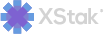Barcode Label printer Ideal Settings (Zebra Printers)
Introduction: In this tutorial, we will be seeing what settings to save against the label printer to create the ideal barcode for your printer that is properly scannable.
Please note that the longer the SKU, the larger the Label sticker size should be to avoid any scanning issues later on.
Select the of barcode you want to generate from the setup page. We have 3 settings:
i) Default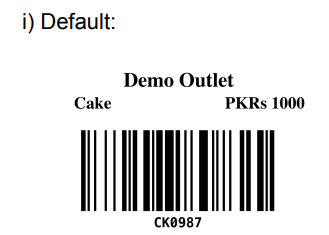
ii) RIng Barcode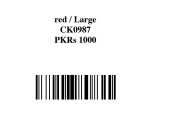
iii) Foldable tag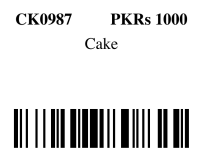
3. You can make these settings against the outlet settings under setup. Please refer to screenshot 1.1 below.
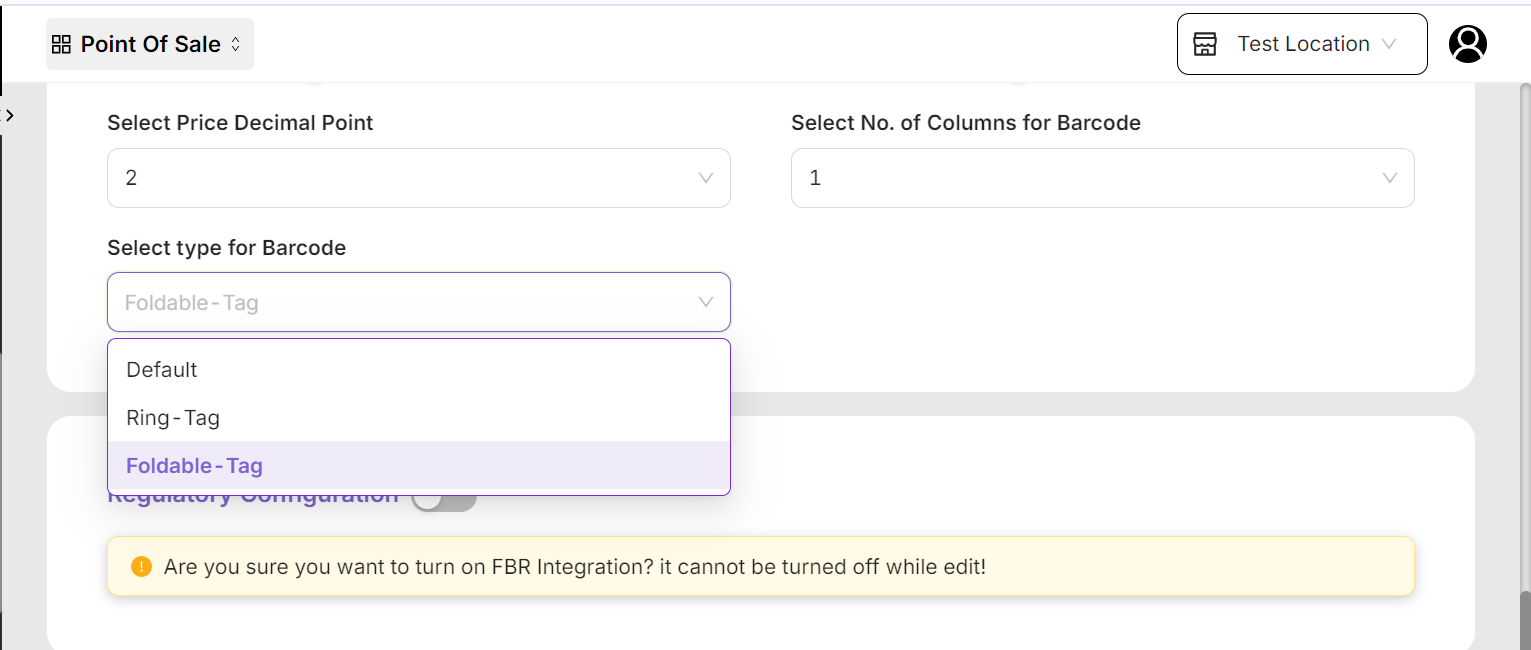
You can also generate your own custom template of barcodes against each individual product, (please refer to How to Articles for more information).
The Barcode can be generated via our product listings page on Shopdesk POS. You can generate the barcode and identify the qty you want to print. Please see screenshot 2.1 & 2.2 Below.
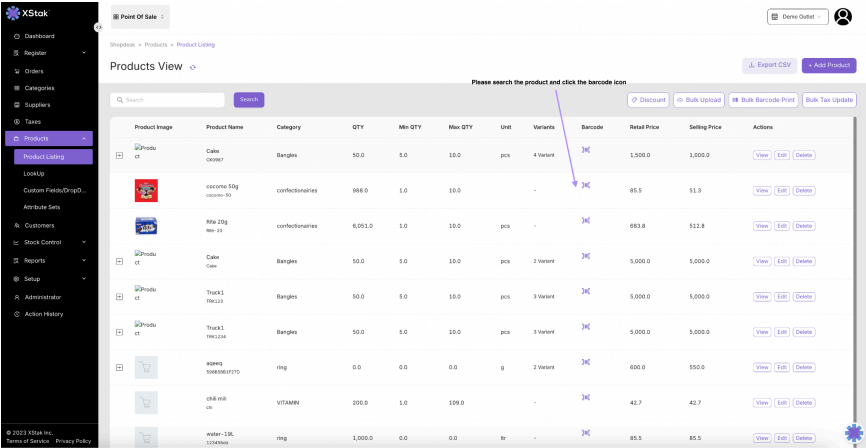
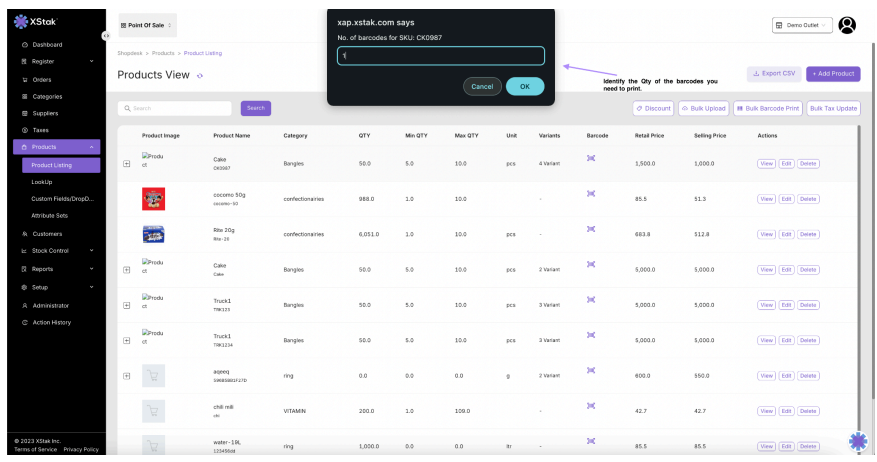
3. Printer settings:
There are 2 settings that need to be conducted, please ensure the settings are exactly as per the screenshots below.
The only changes should be against the Label Sizes.
i) Settings under Advanced printer preferences:
a) Search for your printer “settings” under the “system settings”.Select the Label printer. (NOT EPL) & Click “Manage”
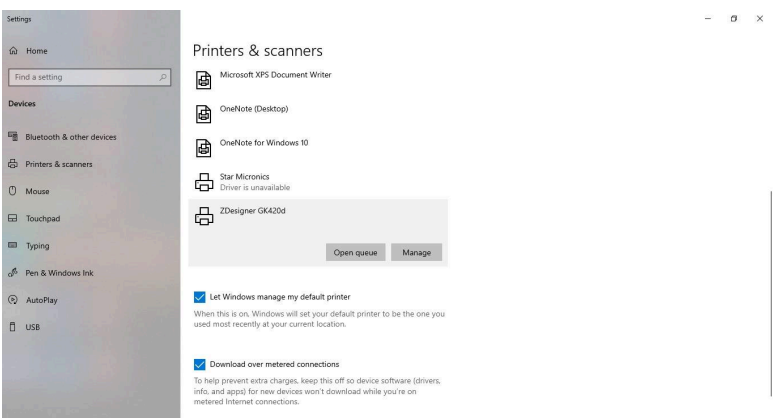
b) Click on “printer properties” & follow the same settings as shown in the screenshots below. Please follow the exact printer properties to avoid any discrepancies.
Once changed please press “ok”.
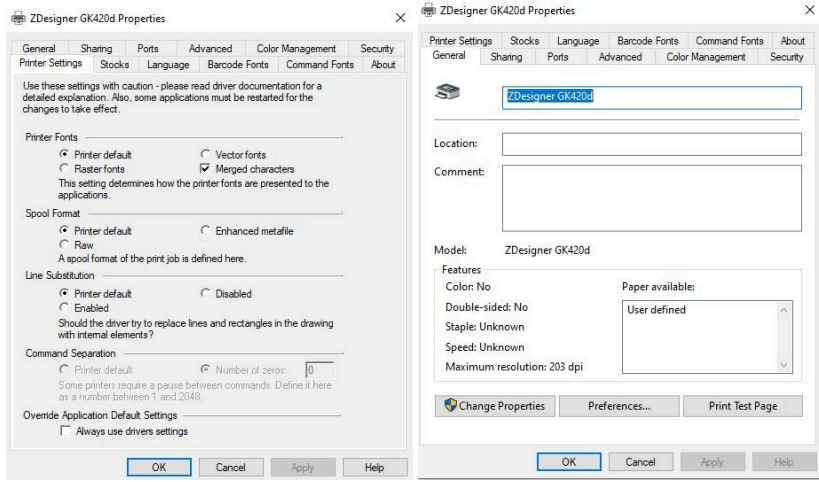
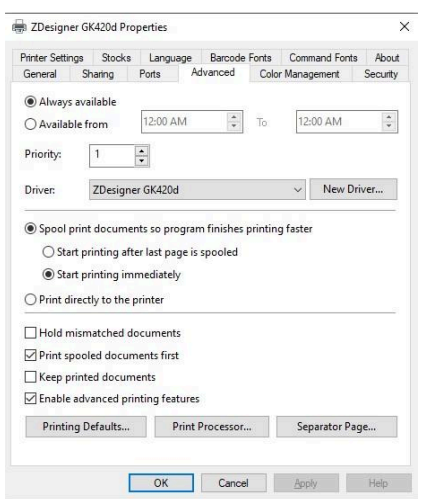
c) Click on “printing preferences” & follow the same settings as shown in the screenshots below. Please follow the exact printer properties to avoid any discrepancies.
Once changed please press ok.
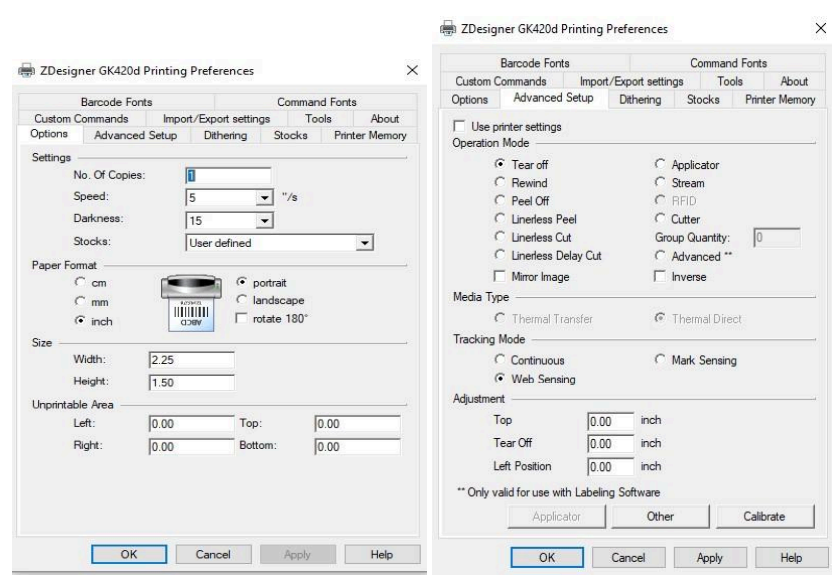
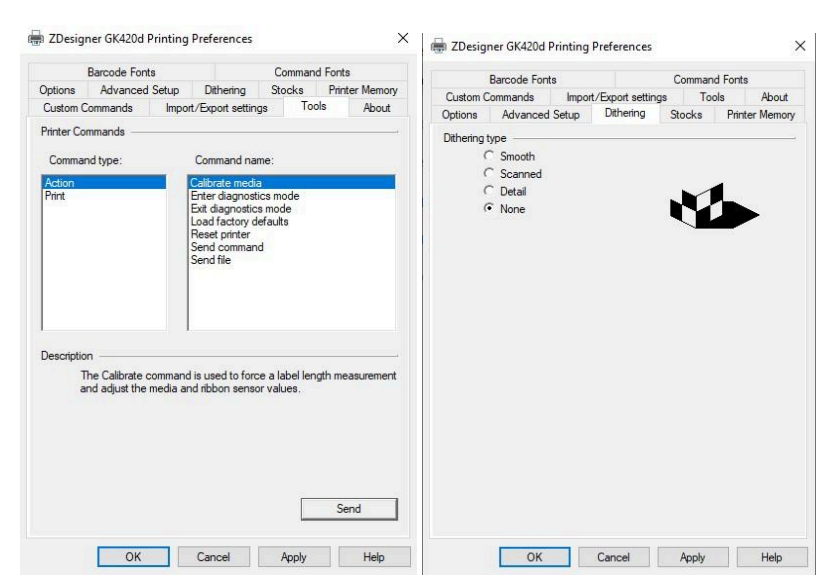
ii) Browser Printer Settings:
When you trigger the printer to send commands to the printer please follow the exact settings shown in the Screenshots below.
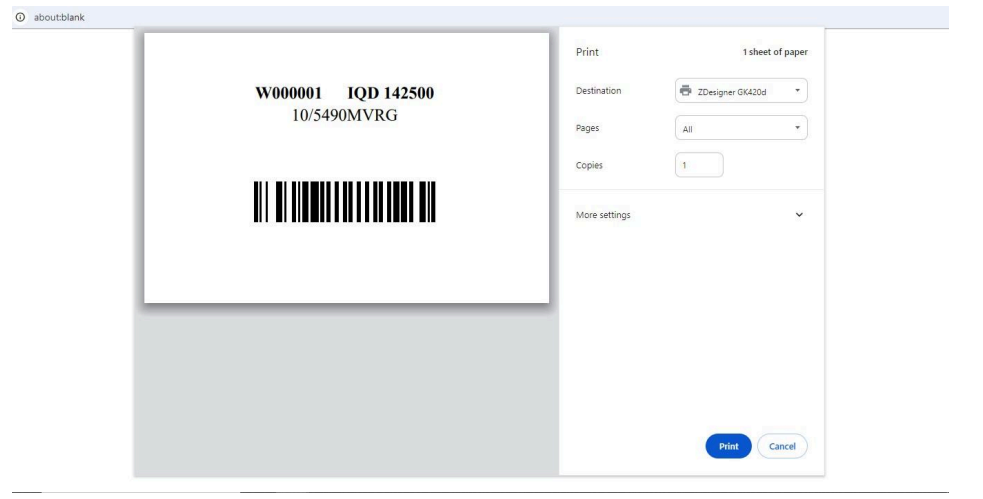
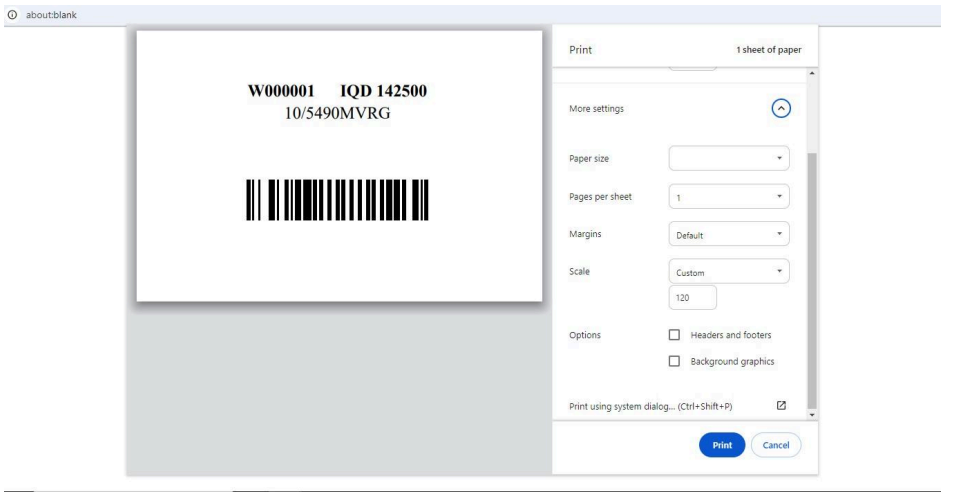
Please note the scale has to be increased or decreased depending on SKU and Label Siz