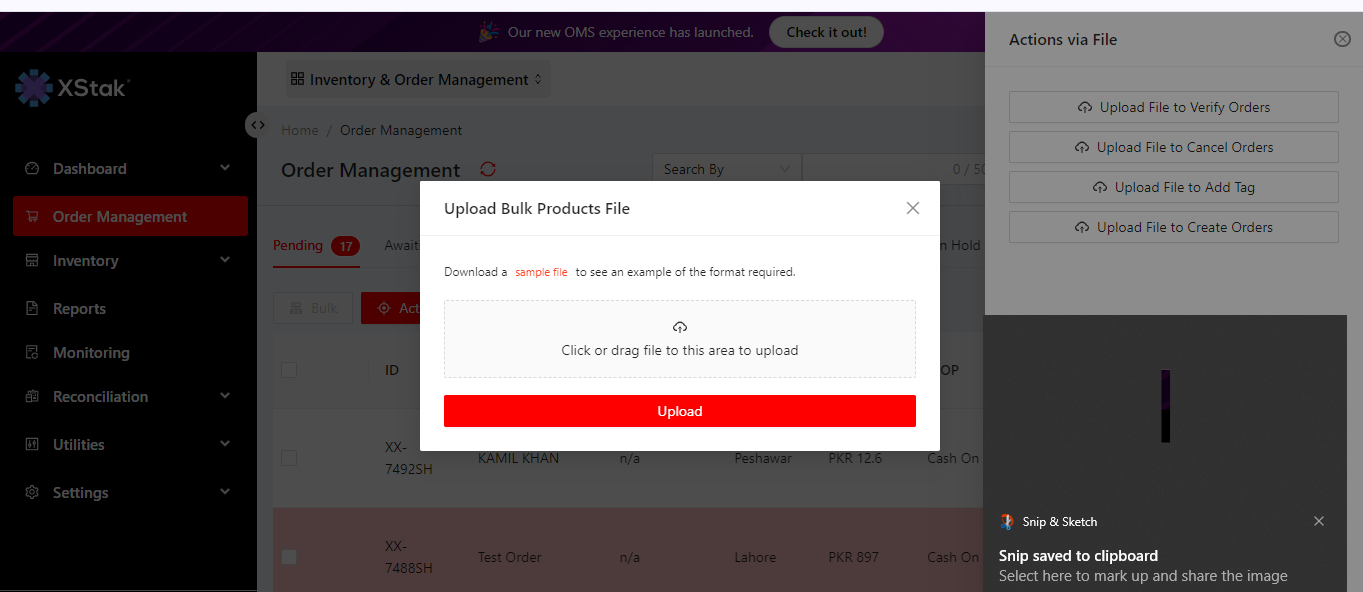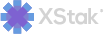Order creation via File
Please find the video's instructions for the process of Order creation via file
Please find documented instructions below the video.
https://www.loom.com/share/2c123345354246979ffb43d56a742e43?sid=e5c812c9-9fa4-4f01-8fde-ffc3fea28c14Click on Order management tab from sidebar.
In Pending orders tab click on action via file.
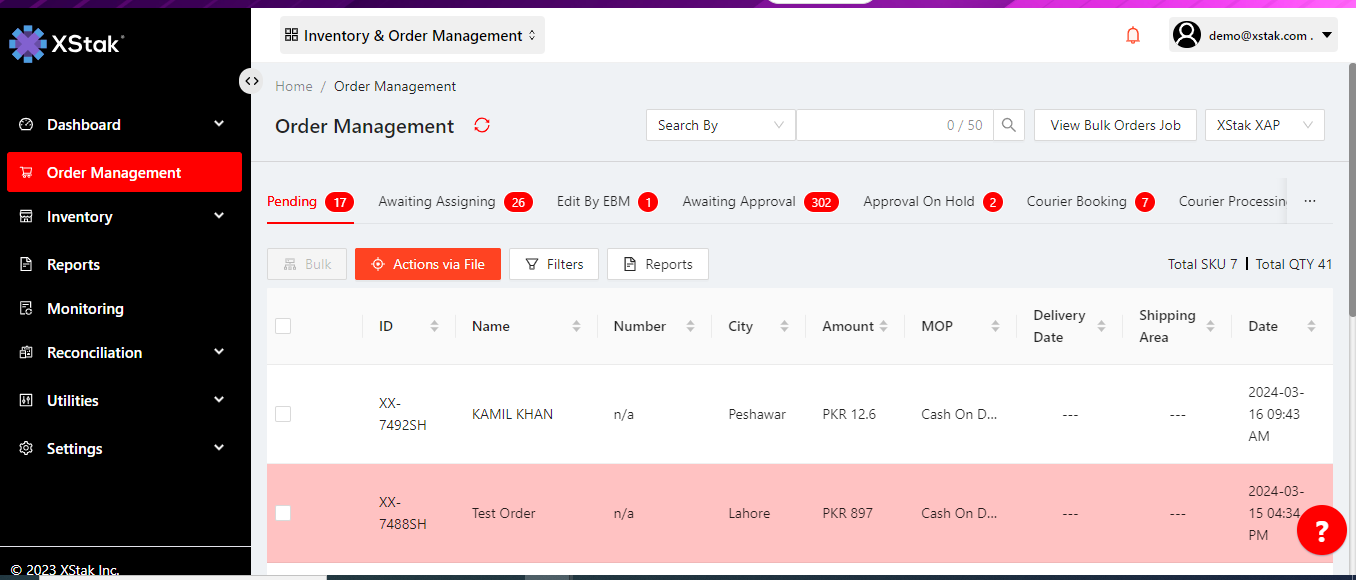
Click on ‘'Upload File to create orders’'.
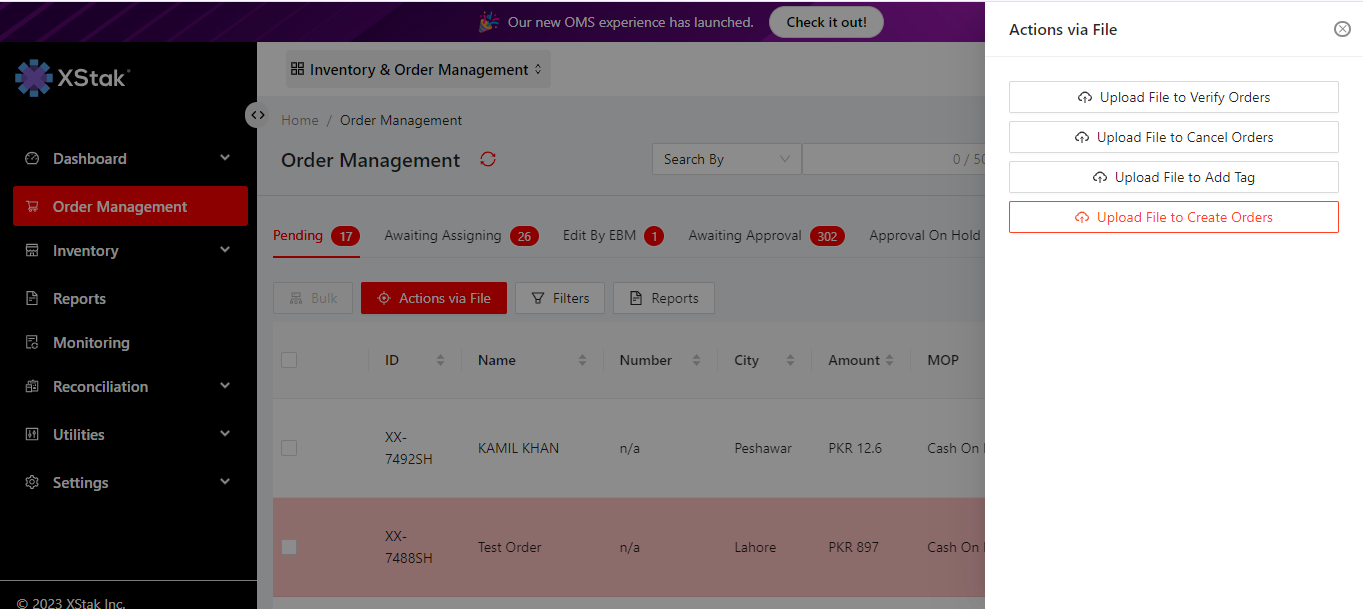
Download the sample file from the sample file. Enter the details according to file format.
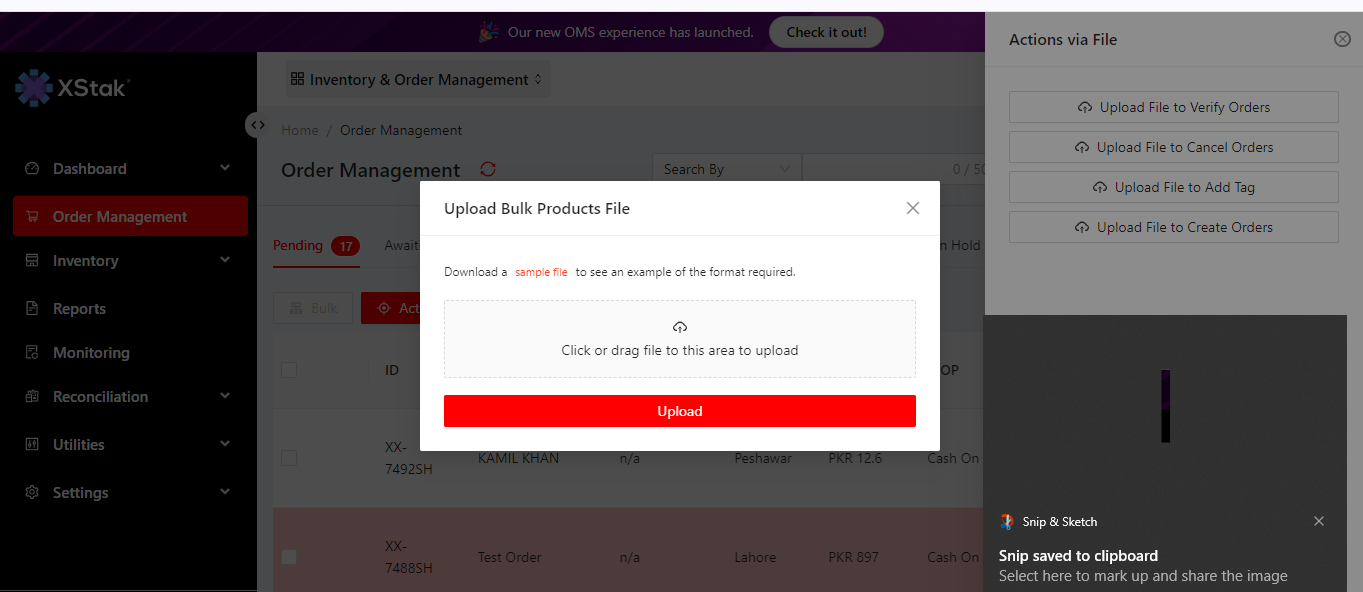
In Excel file you should keep short key with every order whenever you are uploading the file.
You will put Order Id in order ID section in Excel
You will enter all the further details like Item SKU, Name, Quantity, Price everything for that.
You can calculate Total item Price by multiplying Item Quantity with Item Price for example: If you have Item quantity 1 for SKU123 and Item Price 2000 so your Total Item price will be 2000.
You can calculate Total Order Discount by adding Total Item Discount for example: You have Total Item Discount 200 for SKU123 and Total Item Discount 100 for SKU421 then Total Order Discount will be 300.
You can calculate Total Order by subtracting the sum of Total Order Discount from the Total item Price for example: If you have sum of Total Order Discount 300 and sum of Total item Price 2000 then Total Order will be 1700.
If you do not have anything just put zero or write default for that instead of leaving it empty.
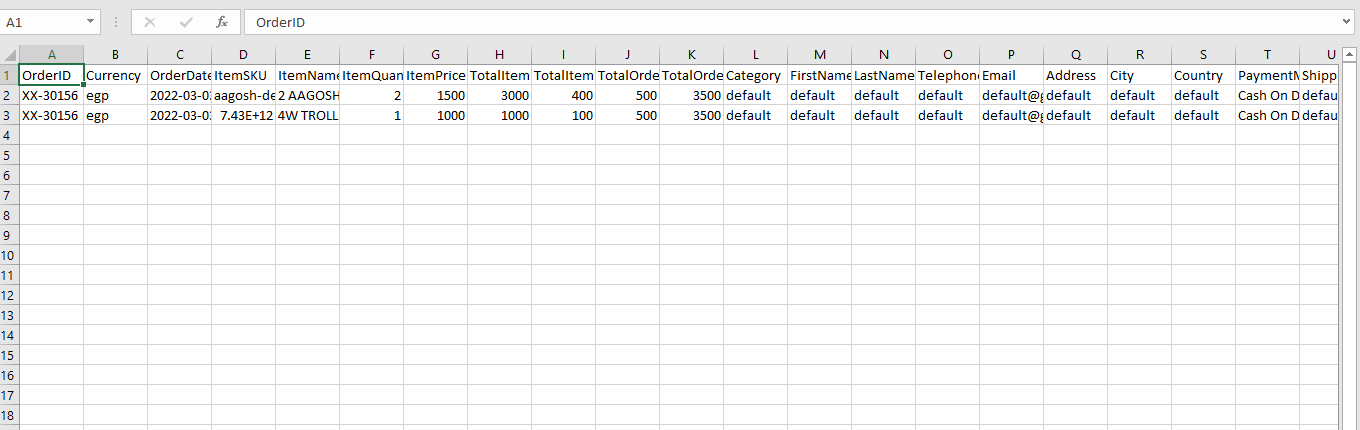
And at the end save the file.
Click on file you want to upload
Click Upload