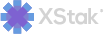How to partially fulfill/split the order ?
In order to Split orders manually in the Assigning Tab, follow the instructions below:
Go to the Assigning Tab.
Find the order you want to split. For example, XX- 7353 order .

After clicking on “Check SKU availability“ and selecting the fulfilment location you came to know that SKU ‘katos' isn’t available on selected location, while rest of SKUs are available

Fig 1.1
You need to fulfill the rest of order and keep this SKU 'katos' as unfulfilled
To proceed with above , click on the order number XX-7353 to open it
In the order details, you should see a button for "Manual Split". Click on this button.

Fig 1.2
For rest of SKUs, the location will be the location of fulfillment say Demo XStak (as shown in Fig 1.3) but for the unavailable SKU you need to select “No location available“ as in figure below

Fig 1.3
Click on Submit
Now if you search the original order ID XX-7353, you see it is marked as Dead order (Fig 1.4 )and as you scroll down to “Parent/Child orders tab“ you can view two new child orders created for this order i.e XX-7353-MS1 and XX-7353-1139 (Fig 1.5)

Fig 1.4
You scroll down to “Parent/Child orders tab“ you can view two new child orders created for this order i.e XX-7353-MS1 and XX-7353-1139

Fig 1.5
The Child order, XX-7353-1139, will be for the available SKU and will move to the next tab
The Child order, XX-7353-MS1, will be for the SKU that is not available. This order will remain in Awaiting Assigning
If OMS is connected to POS (Shopdesk) than the child order with the available SKU will land in ORDERS tab under Ecommerce tab and will be invoiced.

As far as the child order containing unavailable SKU will remain in Awaiting Assigning tab of OMS and will remain there until stock for that SKU is arranged. Once inventory is arranged, that order will be assigned to fulfilment location.