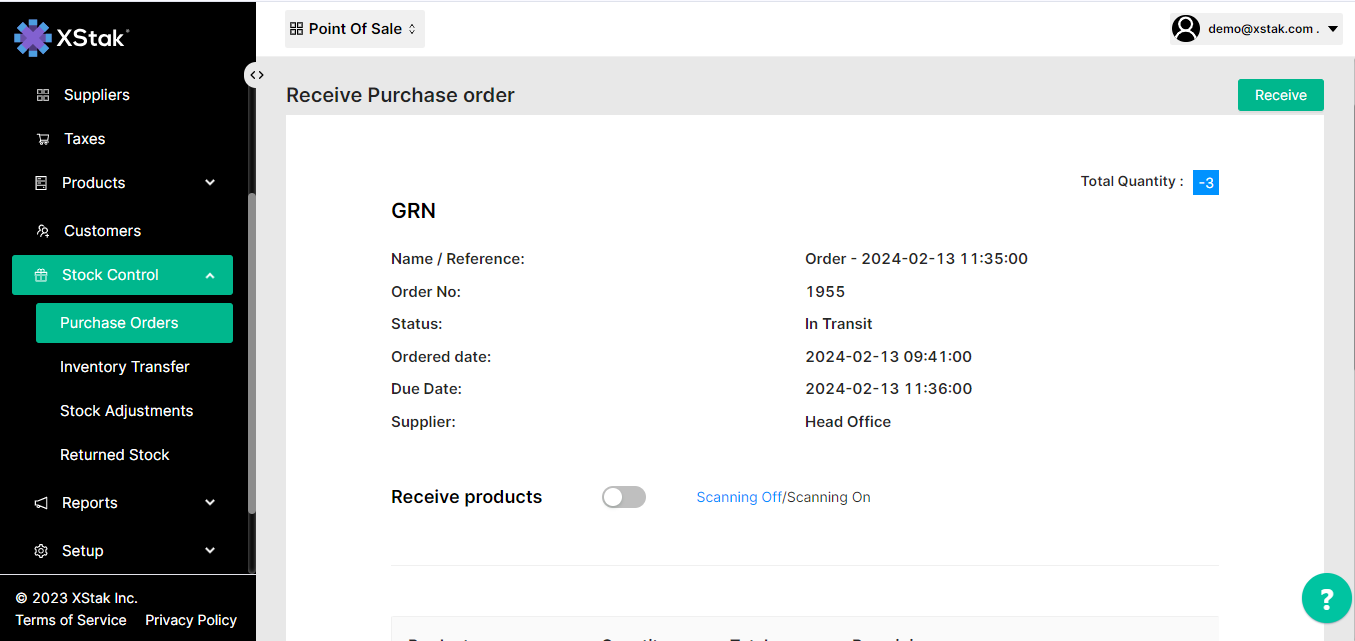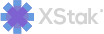-How to Create and Confirm a Purchase Order
Steps for Creating a Purchase Order
Click on the Stock Control from the sidebar.
Select on Purchase Order
Click on More (drop down) at the right top corner.
Select the Purchase Order option.
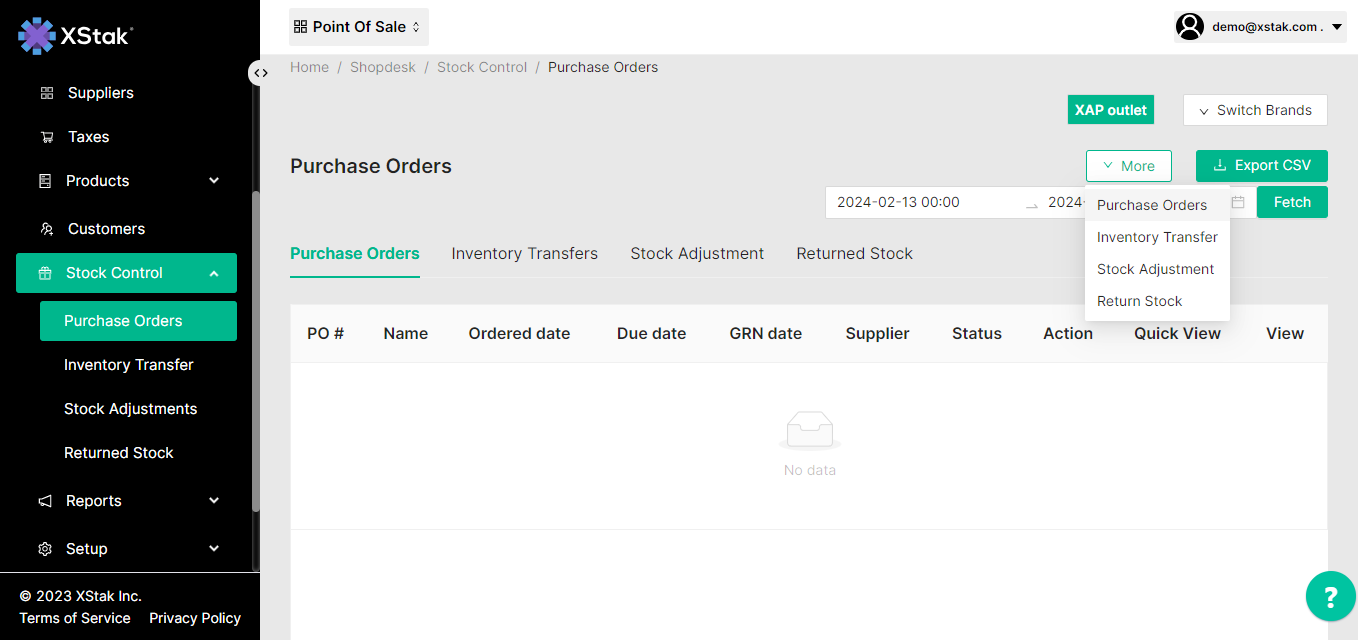
For Bulk upload
Enter Purchase Order Name.
Select the Supplier.
Enter the Delivery Date for which you want to create a Purchase Order.
Click on the Bulk Order button if you want to create Purchase Order for multiple products.
Select the file and Upload it.
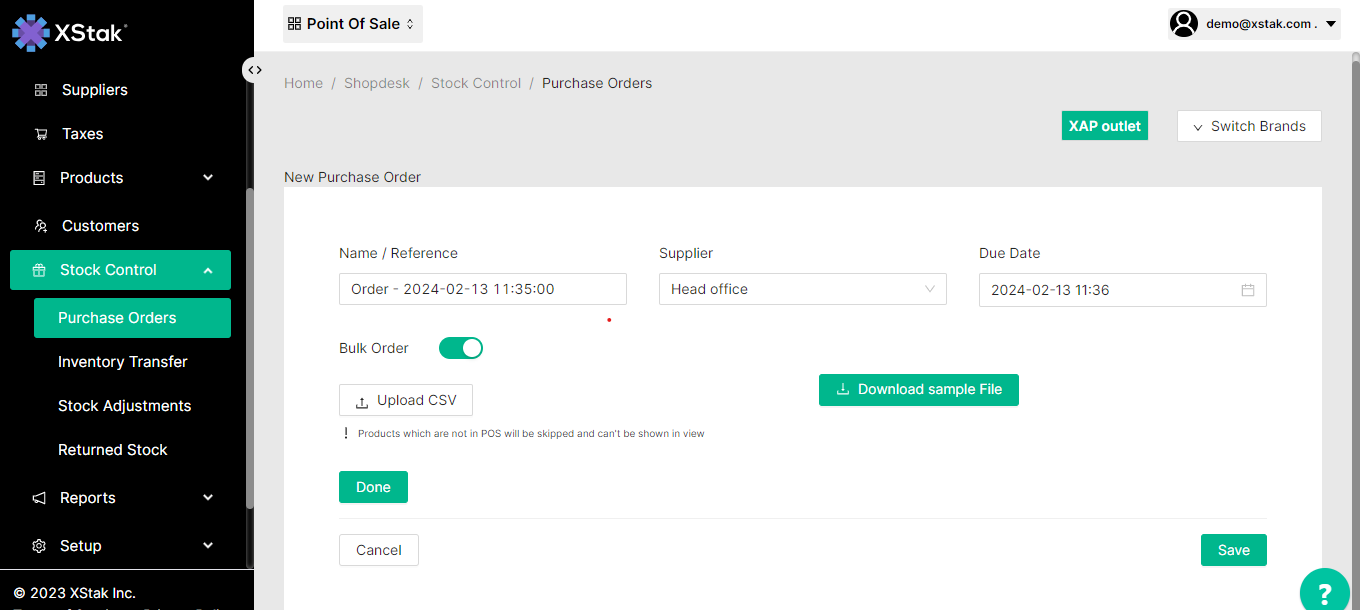
For a single product
On same screen off Bulk order toggle button if on.
select the Product.
Enter the Quantity.
Click on the Add button to add quantity.
Click on the Save button to create the Purchase Order.
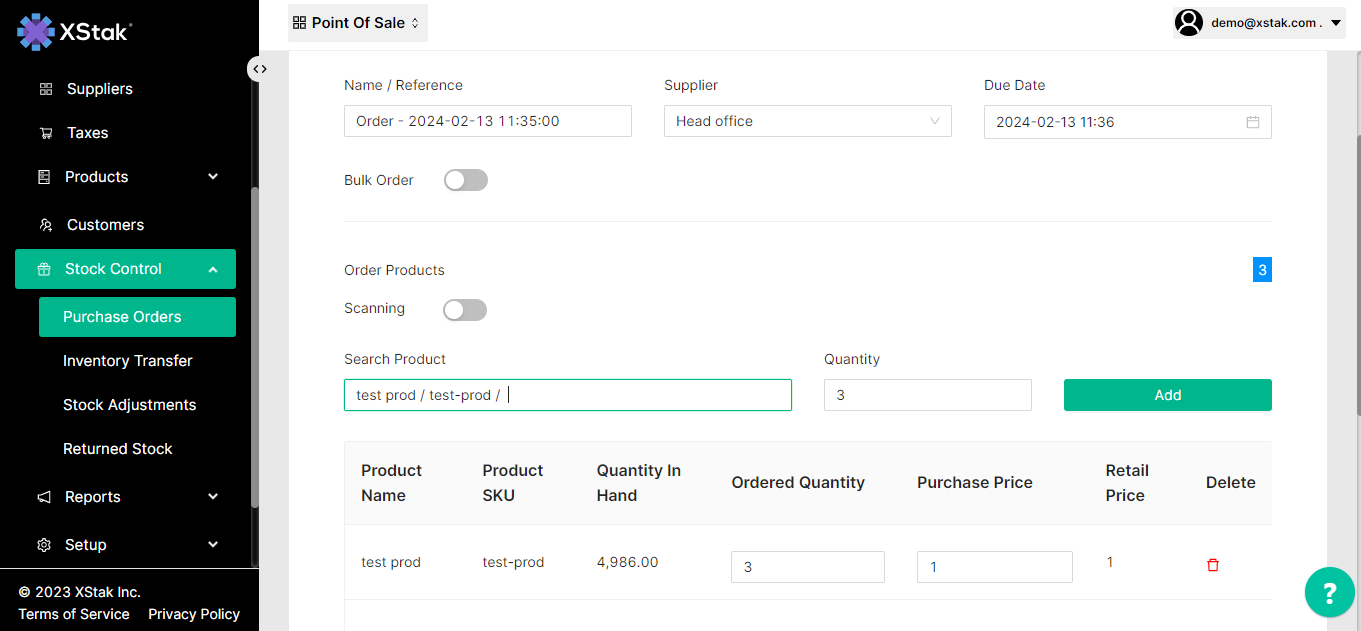
Steps for Receiving Purchase Order.
To receive a purchase order it should be first approved by administrator in Administrator tab
Click on the Purchase Order from the sidebar.
Click on the Action button and select the Received option.
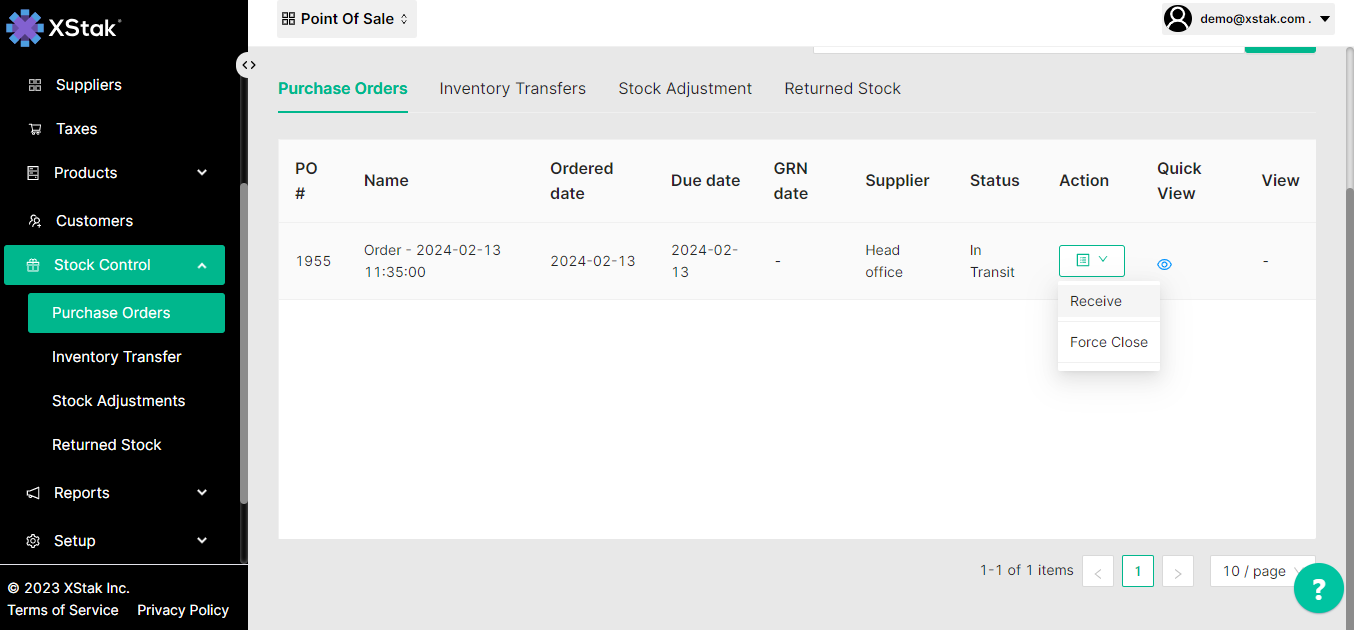
Enter the Quantity that is received.
Click on the Mark All Received button if all quantity is received.
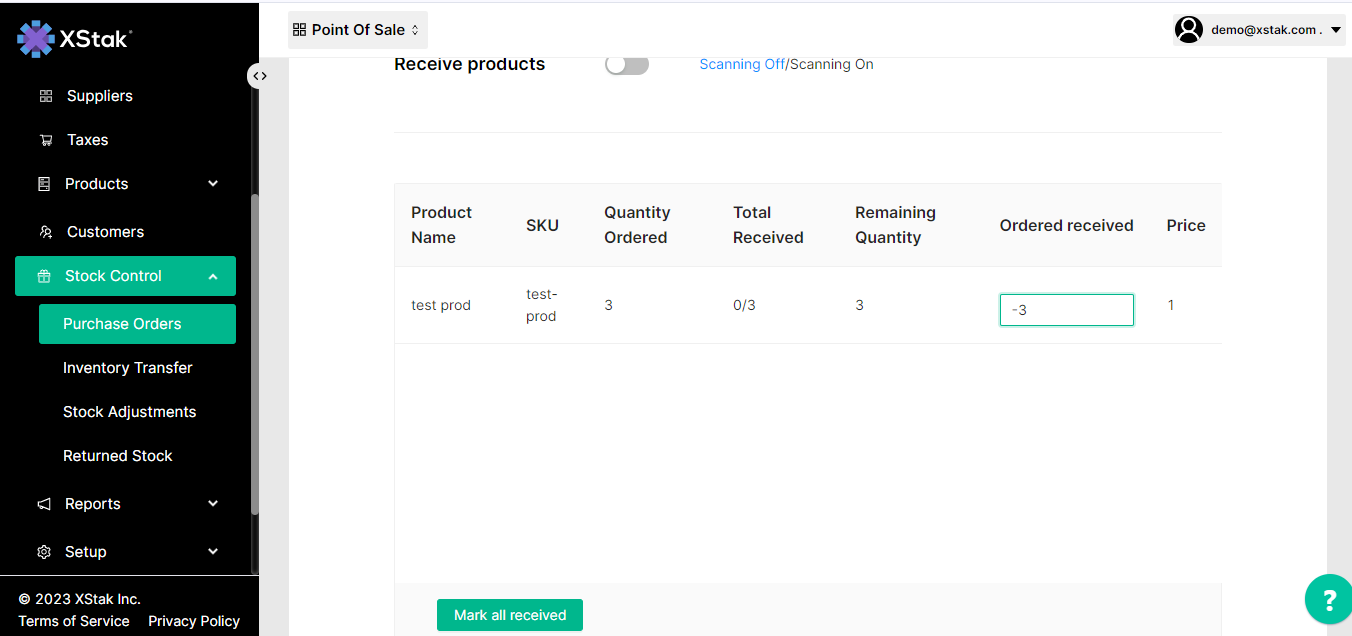
Click on the Receive button to save the action.