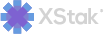Returns/Refund Flow (RMA)
How to Use the RMA Process in OE to Return Orders:
If you need to return an order in OE, you can use the RMA (Returns / Refund) process to do so. Here's a step-by-step guide on how to use this feature:
Step 1: Go to the Deliver Tab
To start the RMA process, go to the Deliver tab in OE and find the order that you want to return
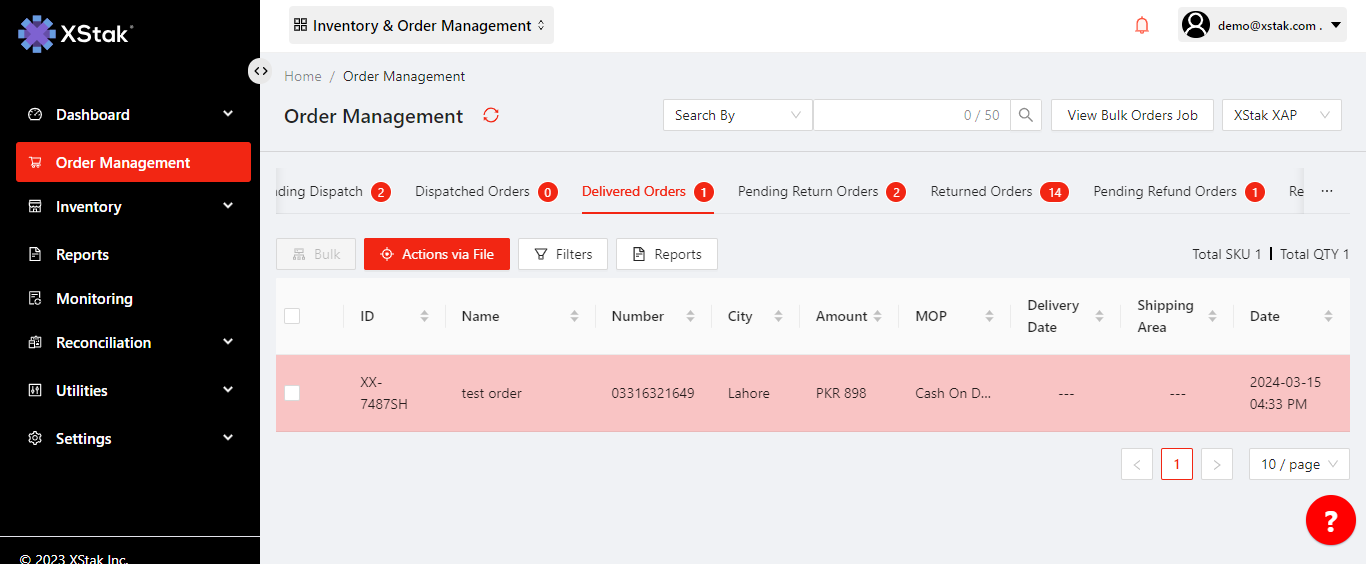
Step 2: Click on the "Initialize Return" Button
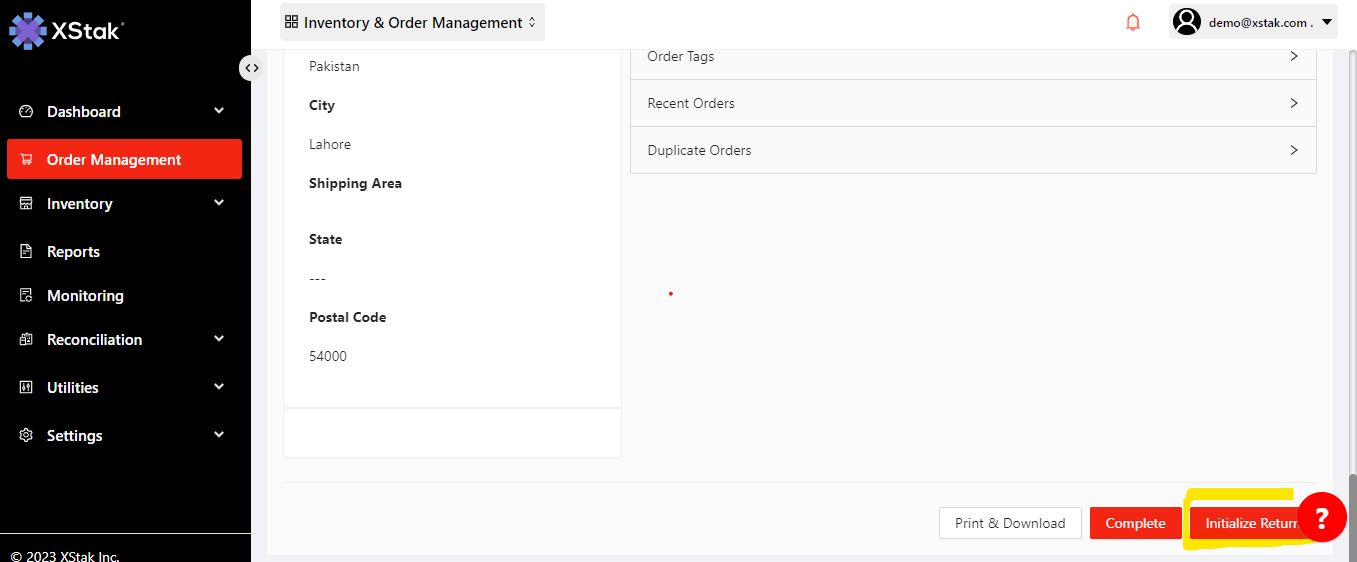
Once you have found the order, click on the "Initialize Return" button. This will open a pop-up window that will ask you if you want to return the order option Courier Return, Self Return
Select Return Reason of order.
Select SKU and Quantity for return
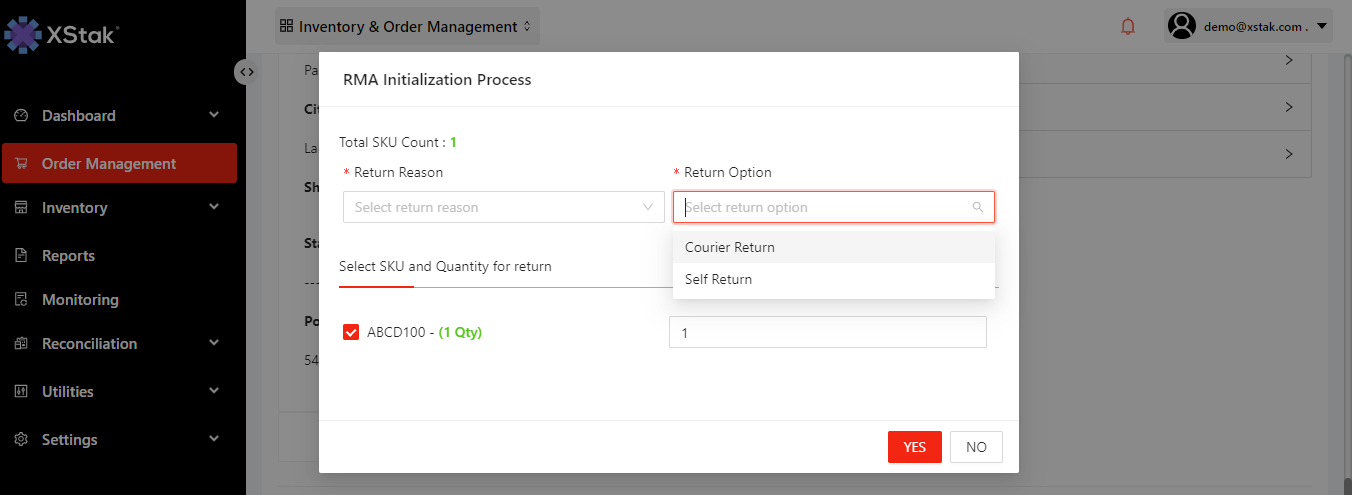
When you select Courier Return option ,select Courier Return Pickup Date
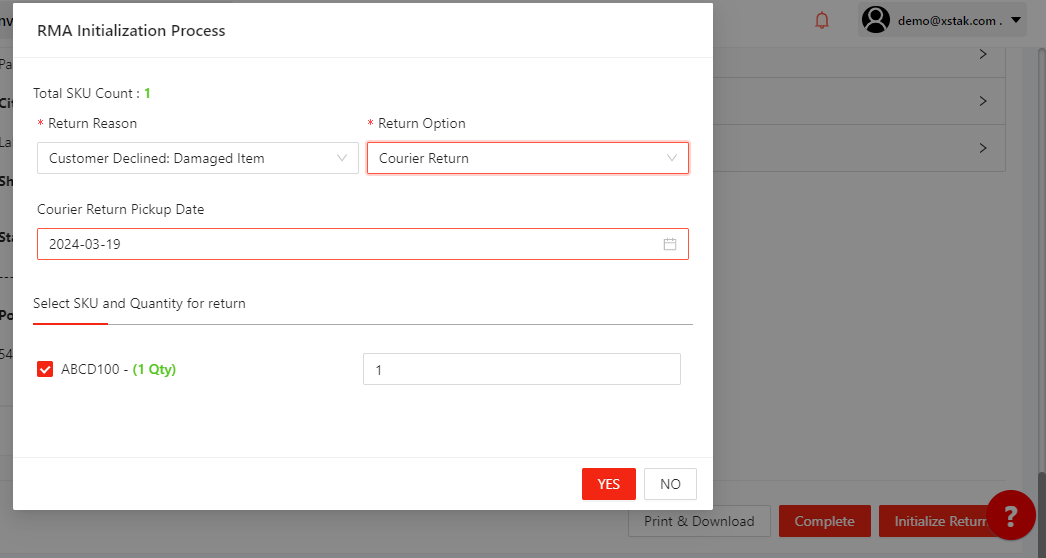
Then click on Yes button, order will move into Pending Return Orders Tab.
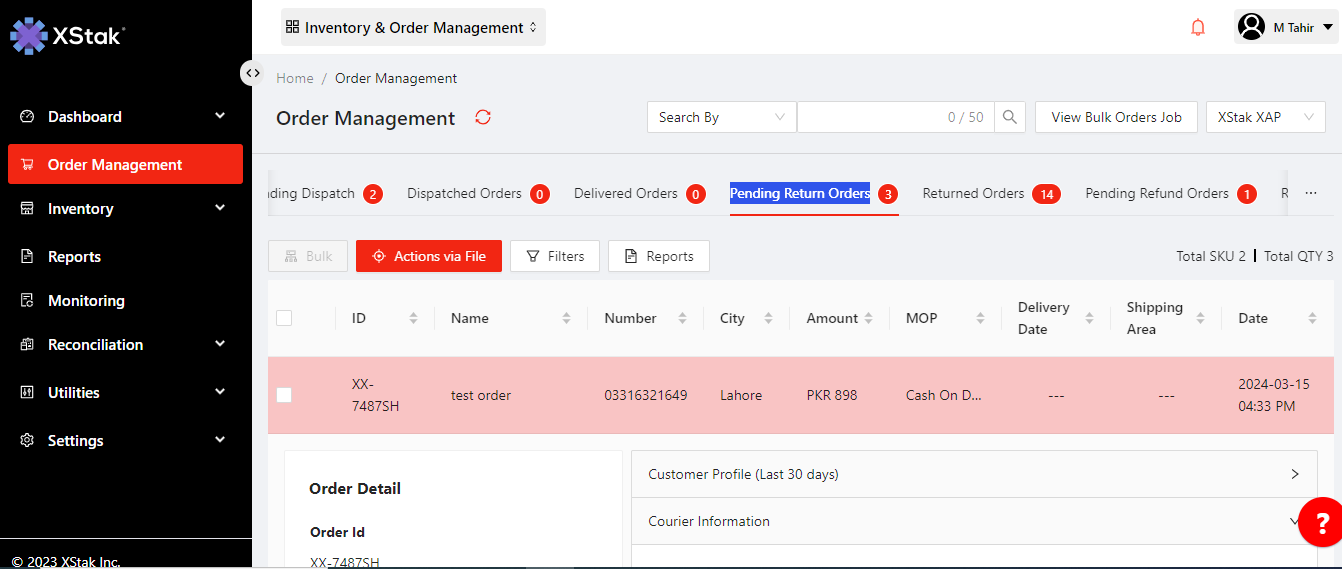
Order status PENDING RETURN
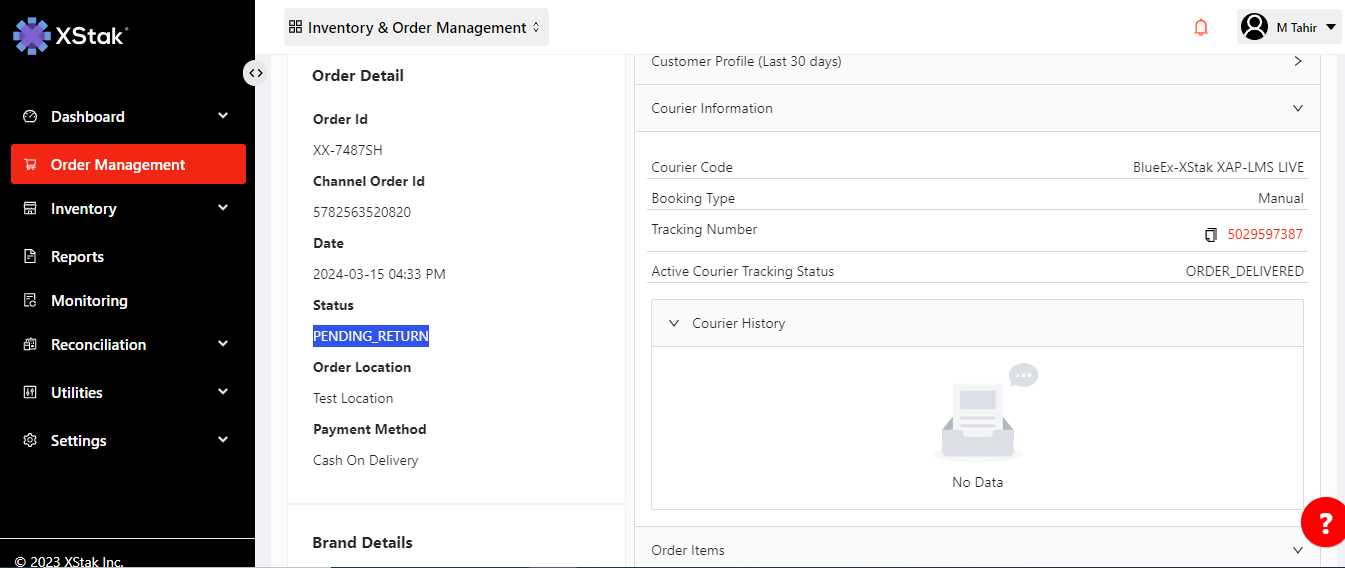
Step 3: Add Return Reference Key
In the Pending Return tab, you can add a "Return Reference Key" to your return. To do this, click on the "Add Return Reference" button in the Brand Details section under "Order Details." You can also edit this key as needed.
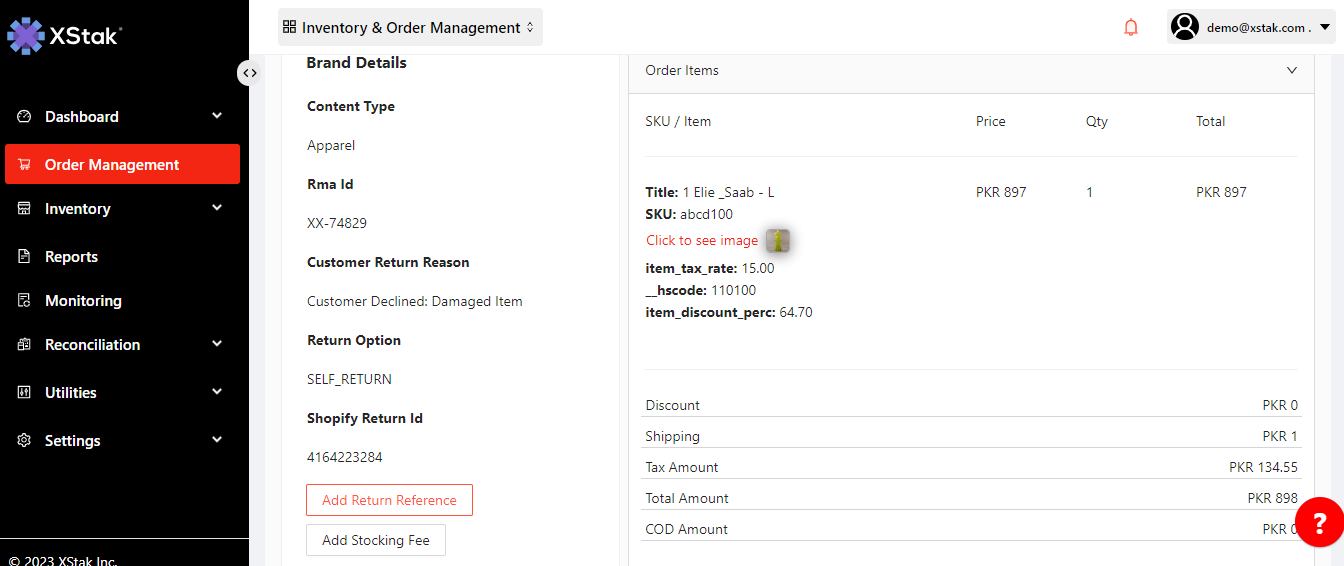
You can also edit this key as needed, and then click on Save button to save the change.
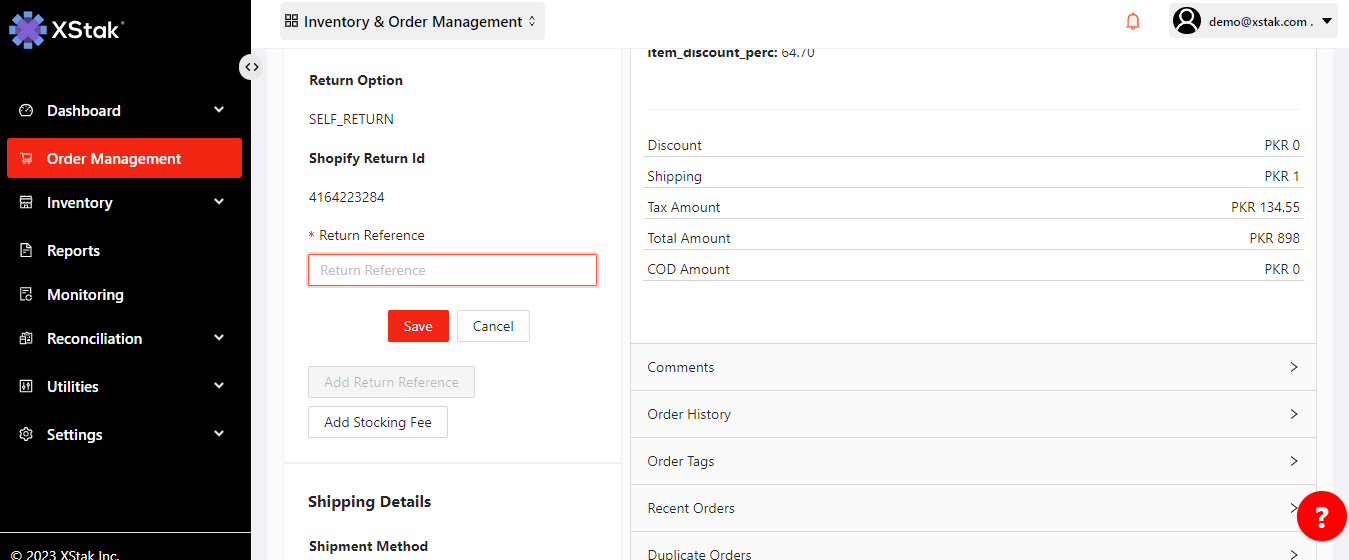
Step 4: Accept Return
When you receive the returned parcel, click on the "Return Received" button in the Pending Return tab.
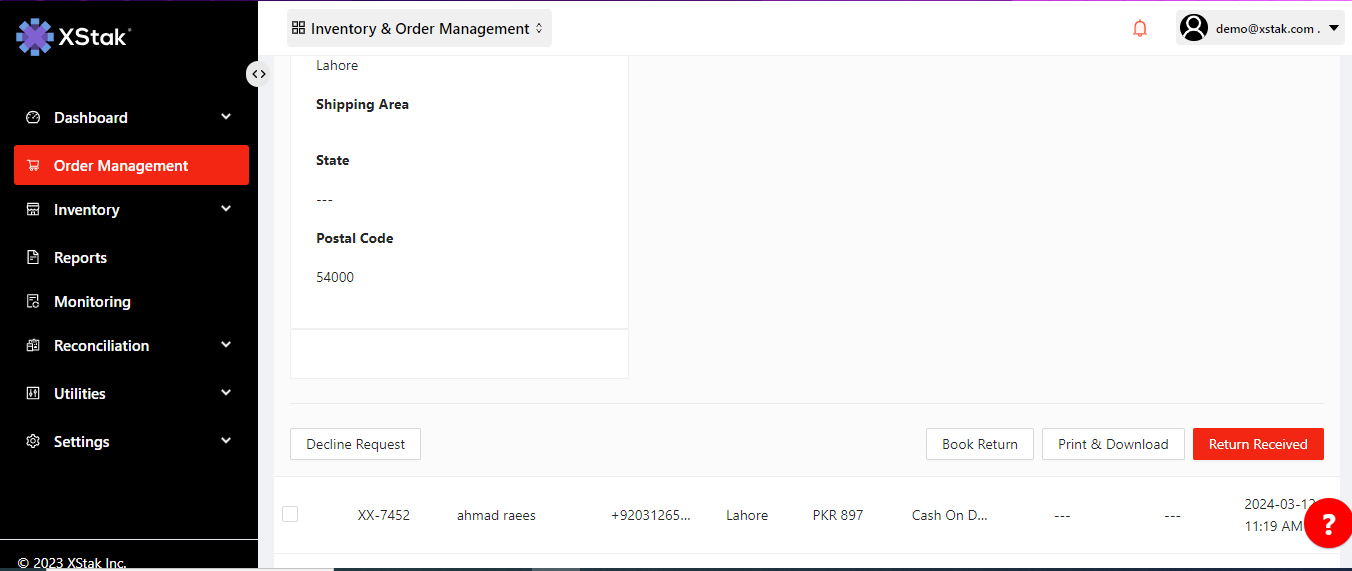
This will open a new pop-up window that will ask you for the Return Reason for the return and any Tags you want to add (such as "QA Verified" or "Return Rejected").
Select a reason ,Type Return to confirm and tags.
Then Click on "OK" to return the order. It will then move to the Returned Orders tab.
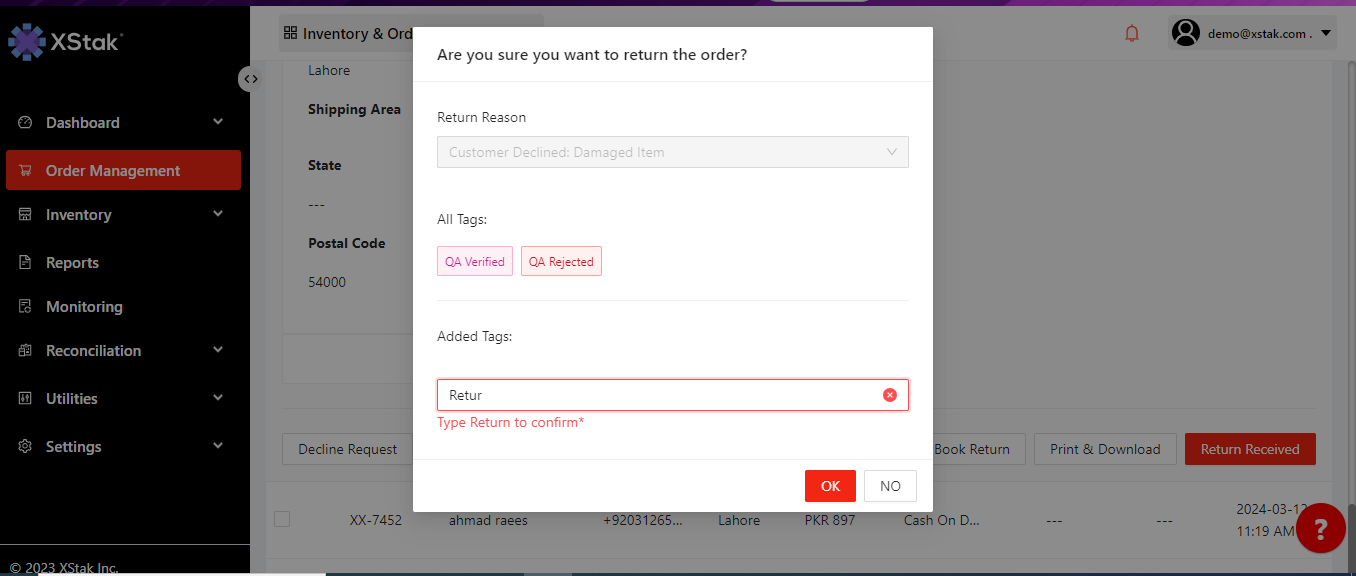
Step 5: Initialize Refund Process
In the Returned Orders tab, you can start the refund process by clicking on the "Pending Refund" button. Order will move into Pending Refund Orders tab.
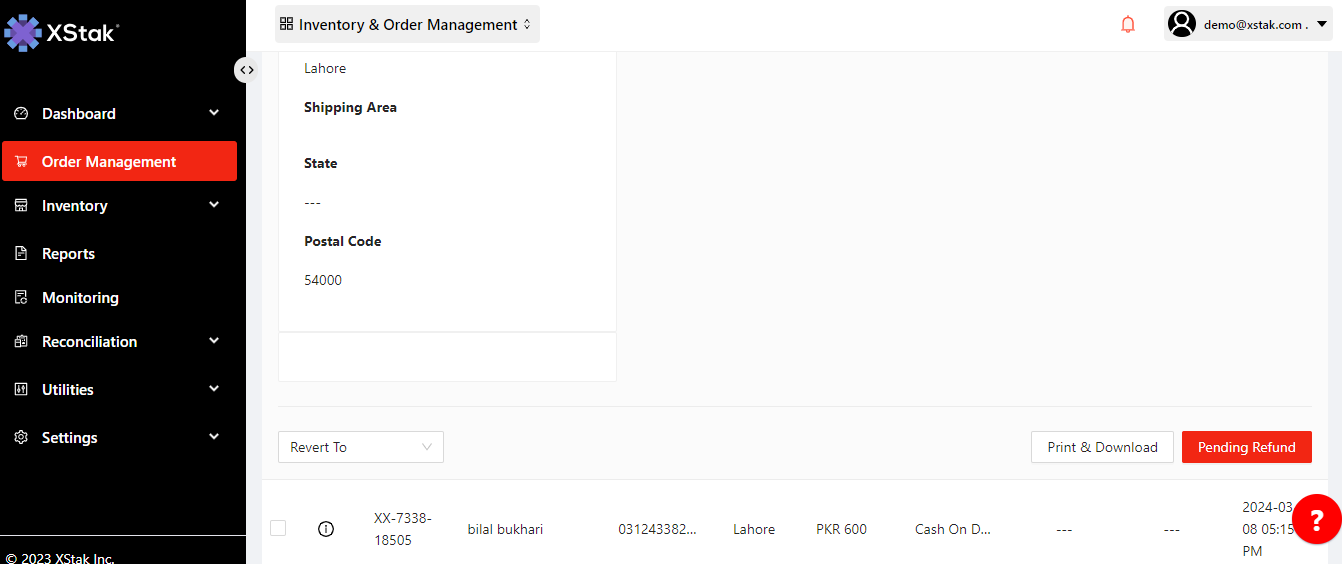
In the Pending Refund tab, scroll down the order detailed, you can start the refund process by clicking on the Refund button.
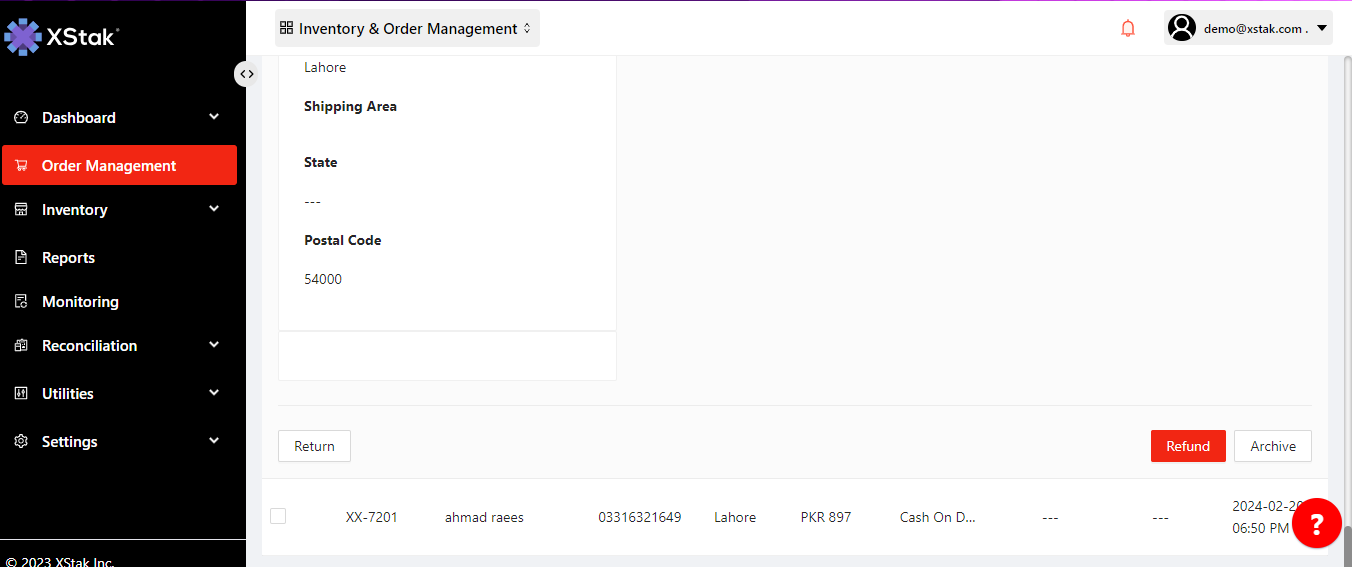
Step 6: Choose Full or Partial Refund
In the Pending Refund tab, if you select a fully Refund, a tag will be added to the order and it will be moved to the Refunded Orders tab.
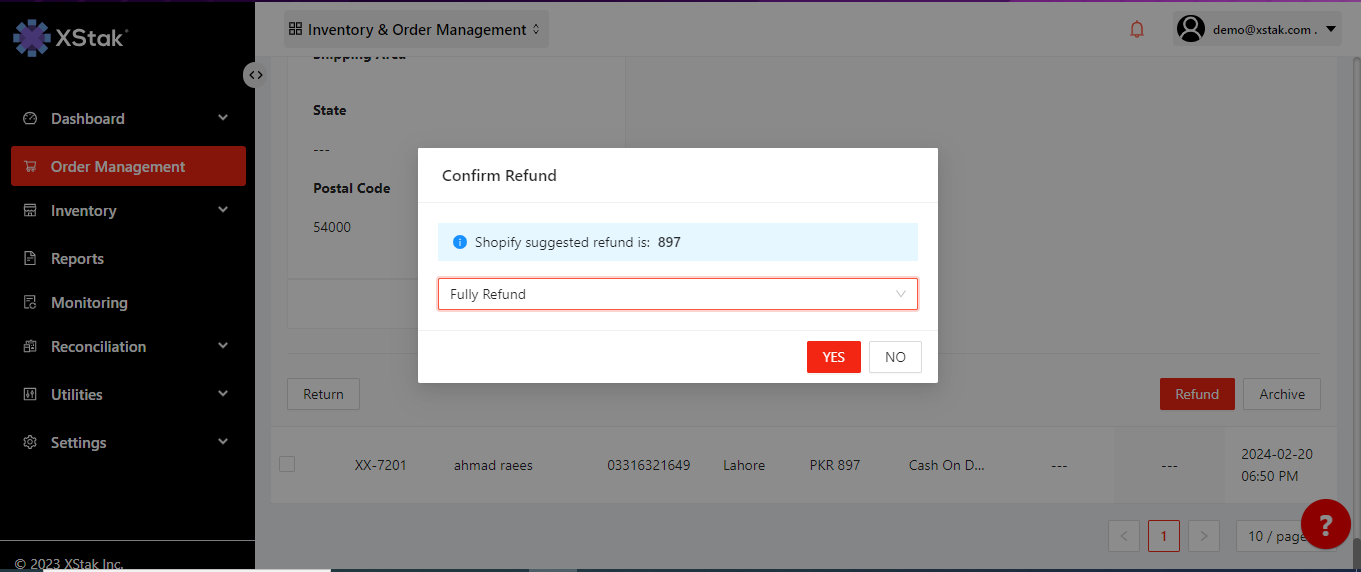
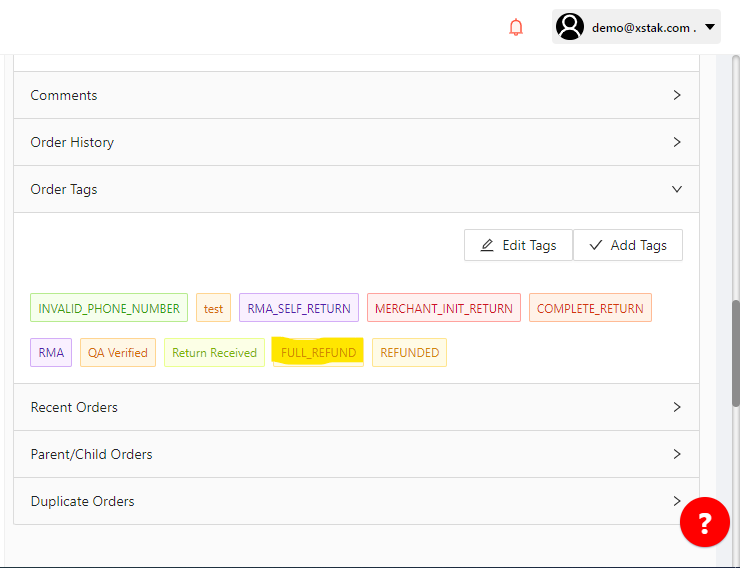
If you select a partial Refund, you will need to enter the partial refund amount (which cannot be greater than the original order amount).
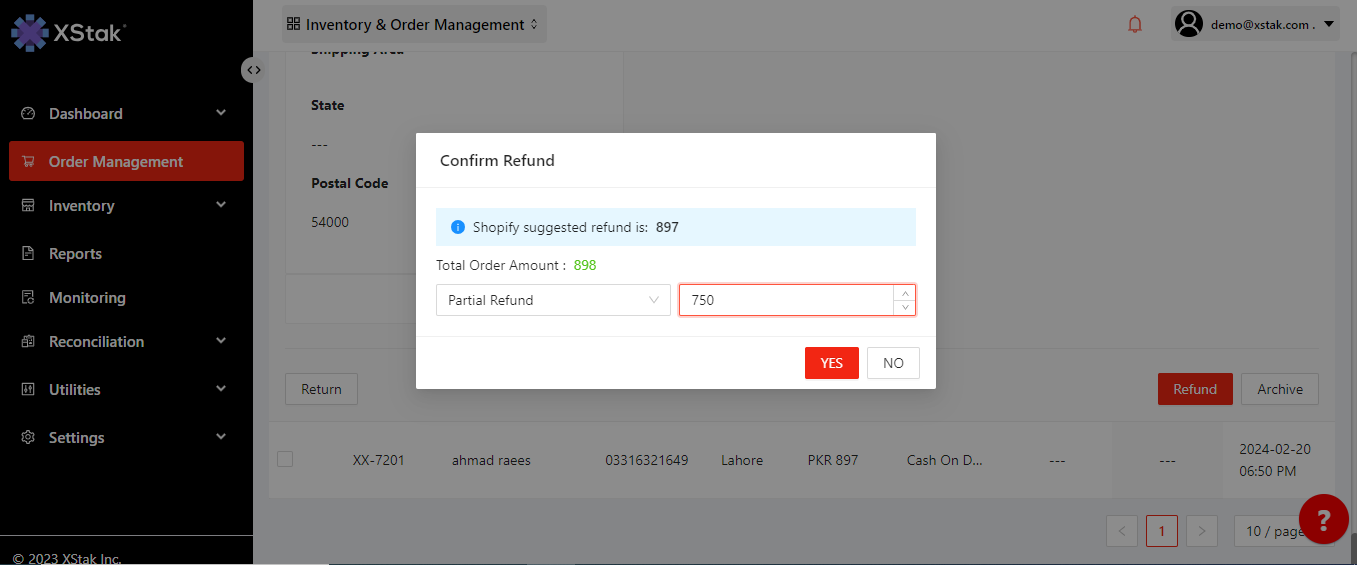
Then click on Yes
The order will then also move to the Refunded Orders tab and a tag of "Partial Refund" will be added.
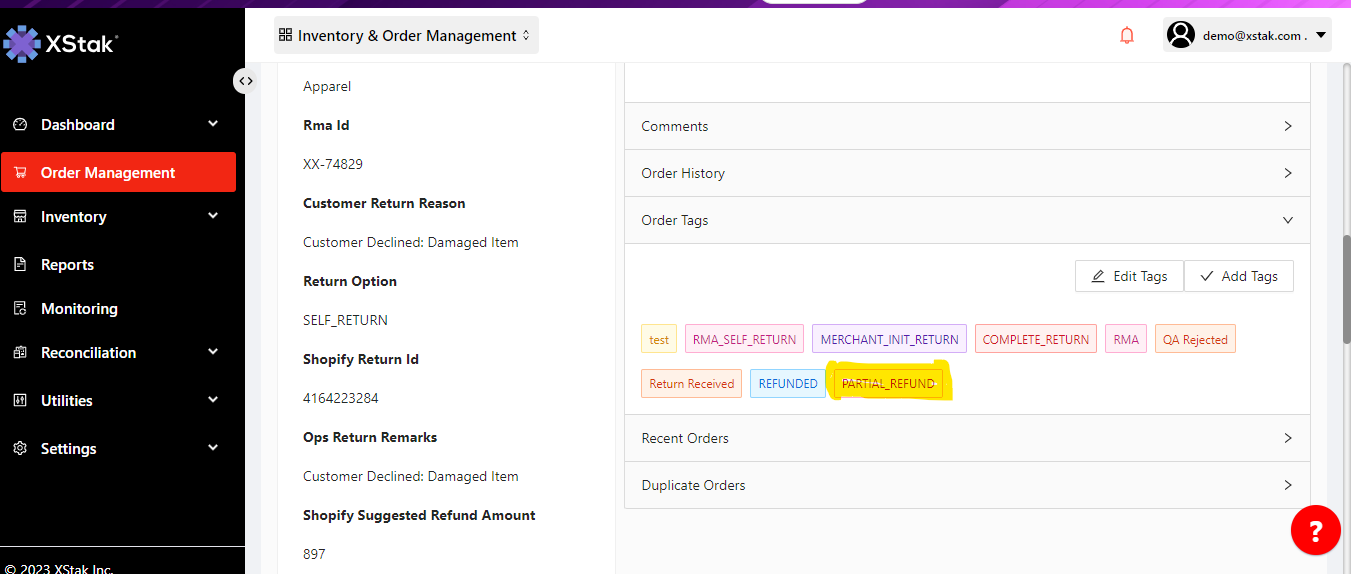
By following these steps, you can easily use the RMA process in OE to return orders and initiate refunds.