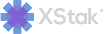Quantity Update
Click on Inventory module module from sidebar..
Click on Quantity Upload from dropdown.
Click on “Select Location” dropdown to choose the desired location on which you want to update the quantity of SKUs.
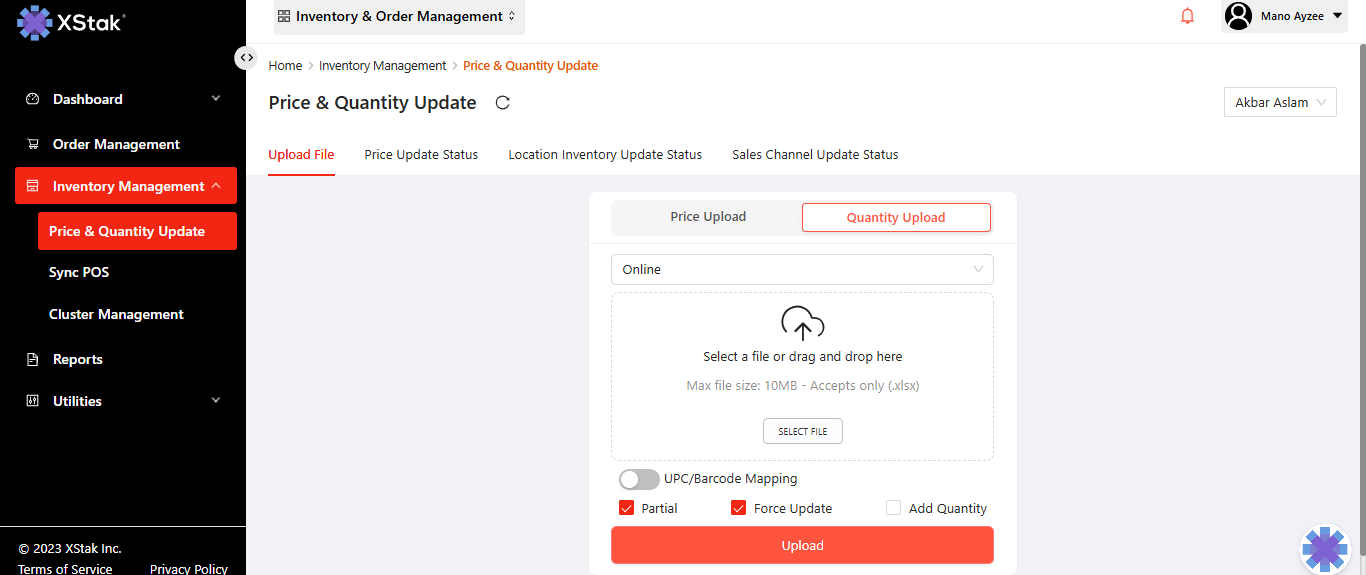
Prepare a file ,in first column enter order SKU you want to update.
Enter the order qty in second column.
Save file in Excel workbook format.
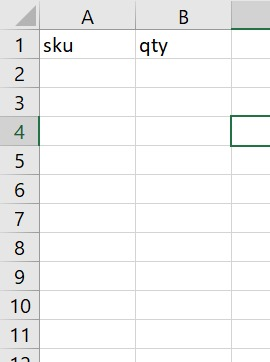
Click on the “Select File” button, browse for the required file, select it.
An “Upload File” button will appear. Click on it and the file will be uploaded and the quantity will be updated on web stores
Click on “Partial” and “Force Update“ checkbox before you click on “Upload File” button.
Not clicking on “Partial” checkbox while updating the quantity of some SKUs, will affect the quantity of unwanted SKUs too, and will change their quantity to 0.
OE works on replacement function by default, which means that when you upload a file to update quantity, by default OE will just replace the old quantity with the new quantity.
So, in case you want your new quantity to be added to the already listed old quantity on webs store, Add Quantity checkbox should be checked before clicking on “Upload File” button.