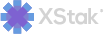How to Reconcile and Resync orders on FBR
Here's a step-by-step guide on how to reconcile and resync orders on FBR:
Reconciliation:
Step 1:
Go to the Reports section and
Select the Date from Date-Range bar
Click on Download to download the "FBR Reconciliation Report".
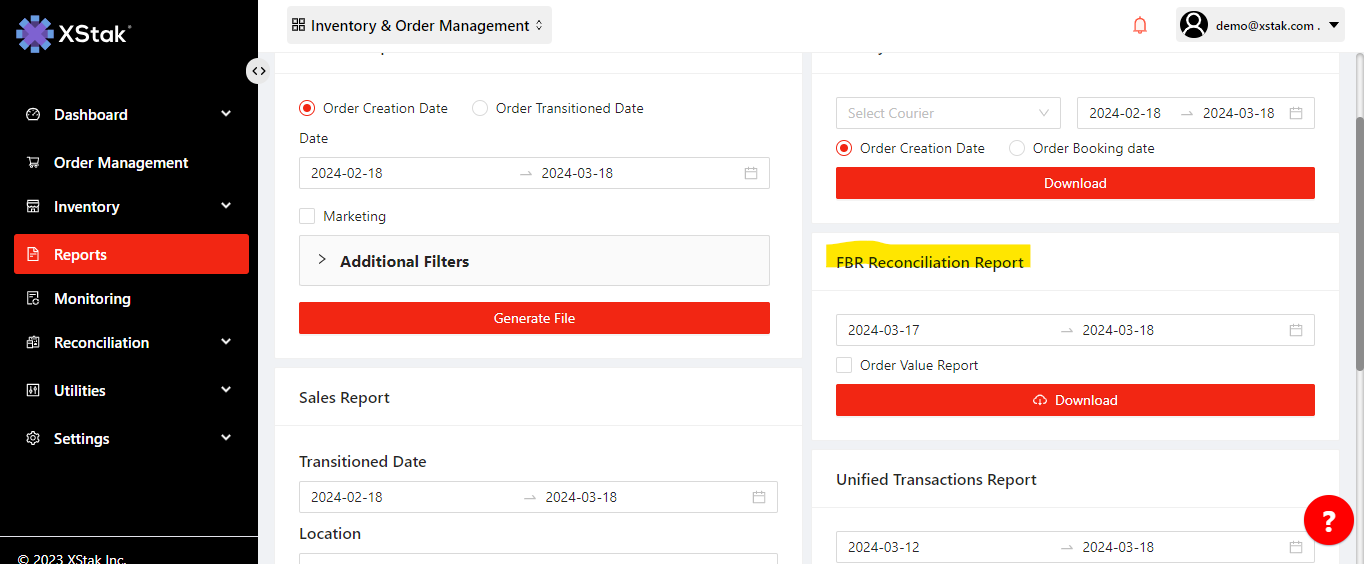
Step 2:
Apply a filter to the "FBRInvoiceNumber" column in the FBR Reconciliation Report and select orders with "FBR service error" and "HS Code Missing" errors.
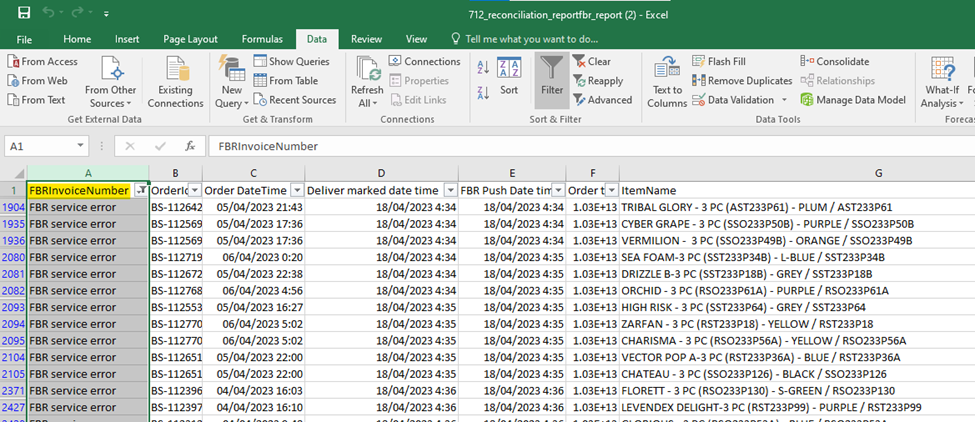
For orders with "FBR service error", push them immediately to FBR through the file & for a single order use the UI option.
For orders with "HS Code Missing" errors, add the HS code first.
Step 3:
To add HS code, go to the Dispatch orders tab and select "Action via file".
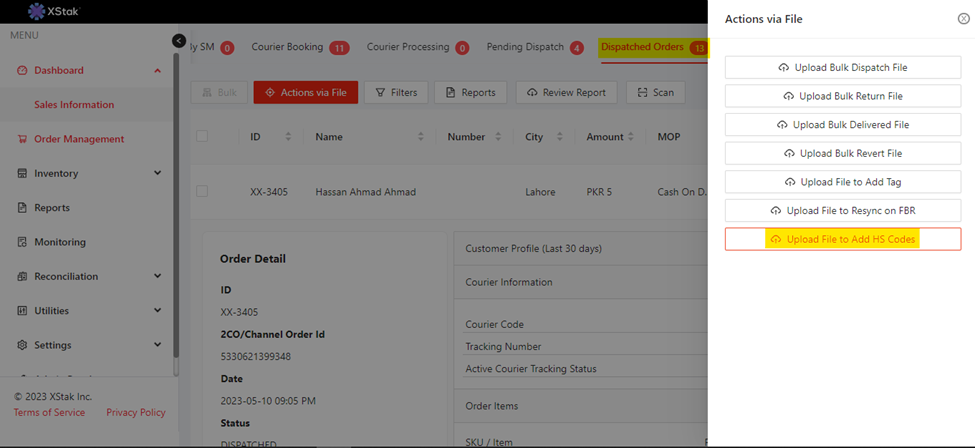
Then, click on "Upload file to add HS code" and choose the date range of orders to which you want to add HS code.
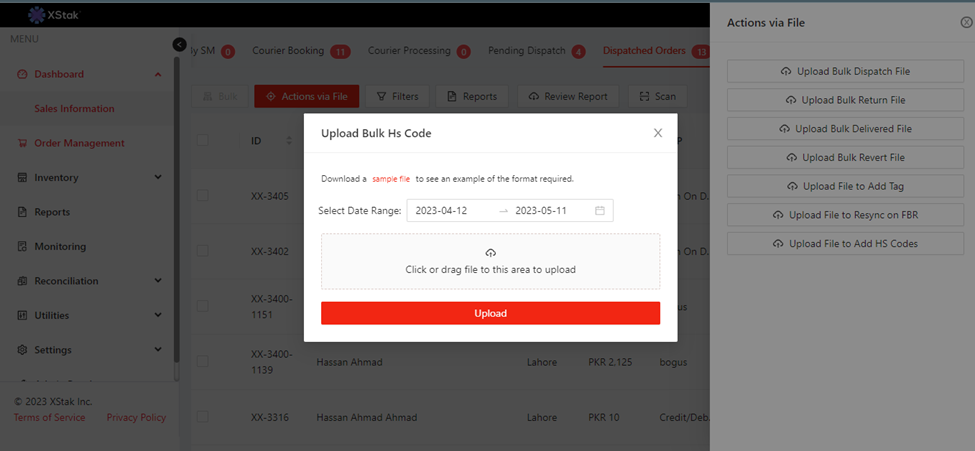
Sample file to add HS code:
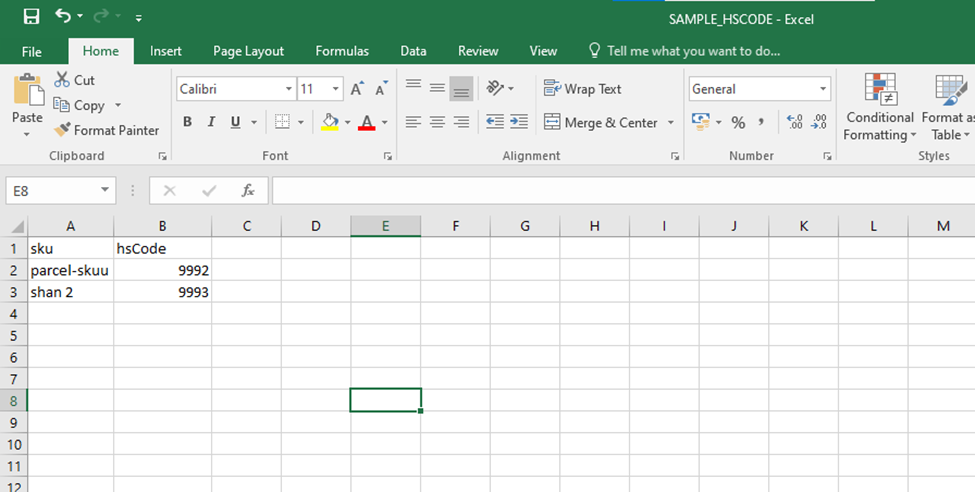
Step 4:
How to Reconcile Courier Orders:
Go to the dispatch tab
Click on Reports
Select Generate Review Report.
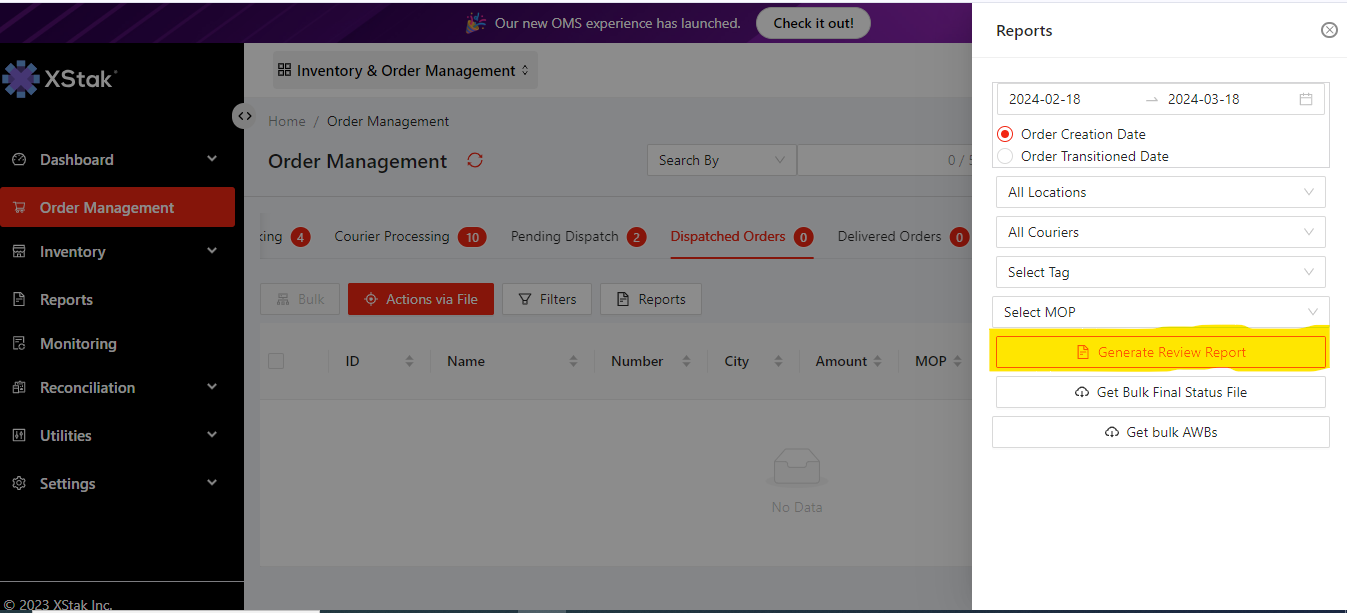
A POP-UP will show ‘'Your Request For Review Report is Received. Please Check your Email in 2-3 minutes depending on your Data’.'
To determine whether an order has been delivered after 7 days of dispatch or not, refer to the following dates:
Dispatch date
Booking date
Order creation date
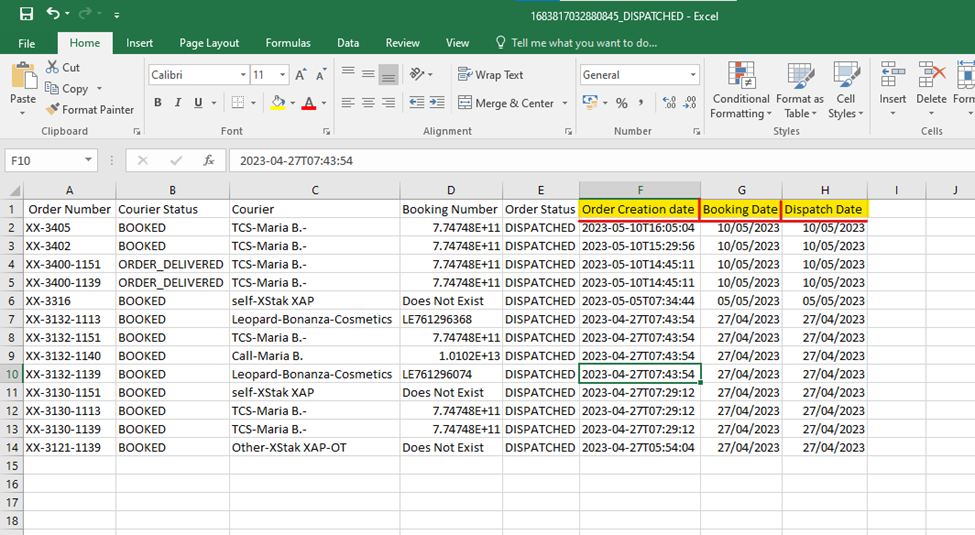
FBR Order Resync:
Step 1:
To attempt resync on FBR, go to the Dispatch orders tab
Select "Action via file".
Click on Upload file to Resync on FBR.
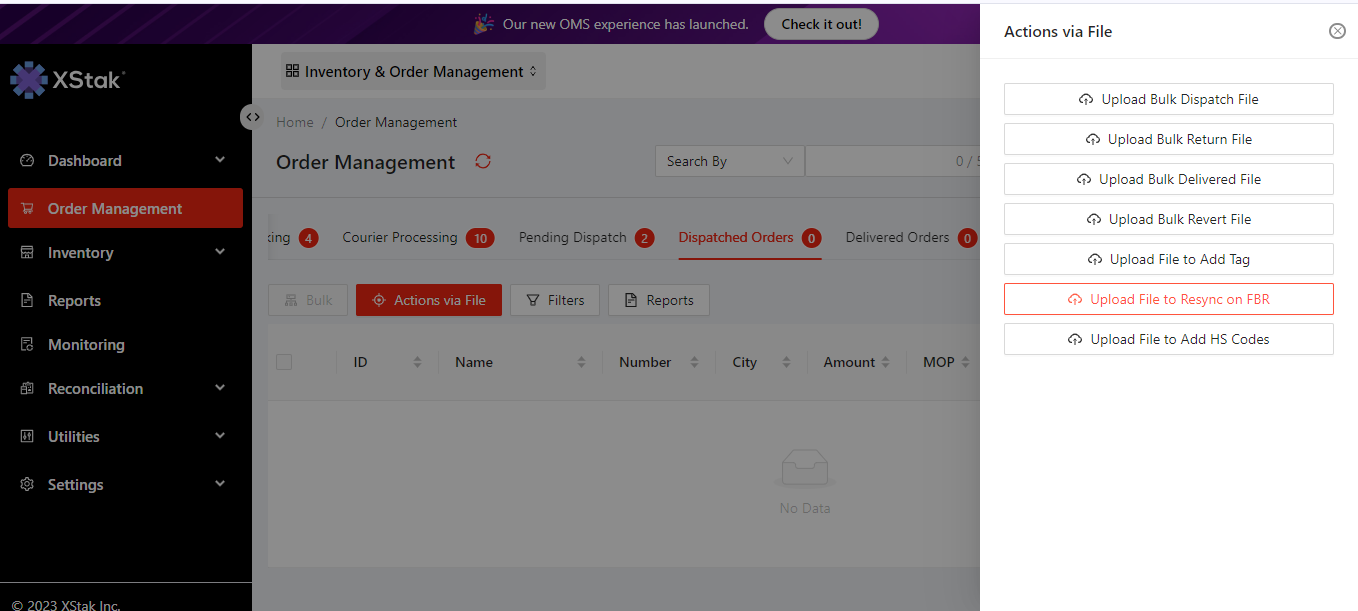
Step 2:
Then, click on "Upload file to Resync on FBR".
Download the Sample file
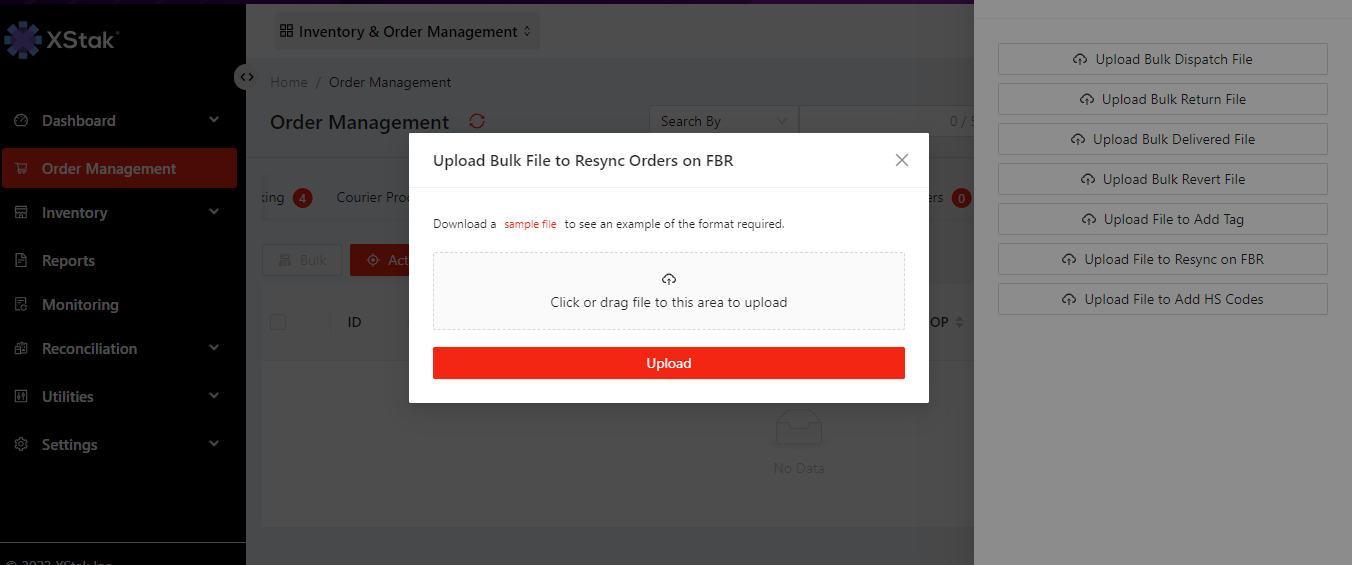
Sample file to resync orders on FBR:
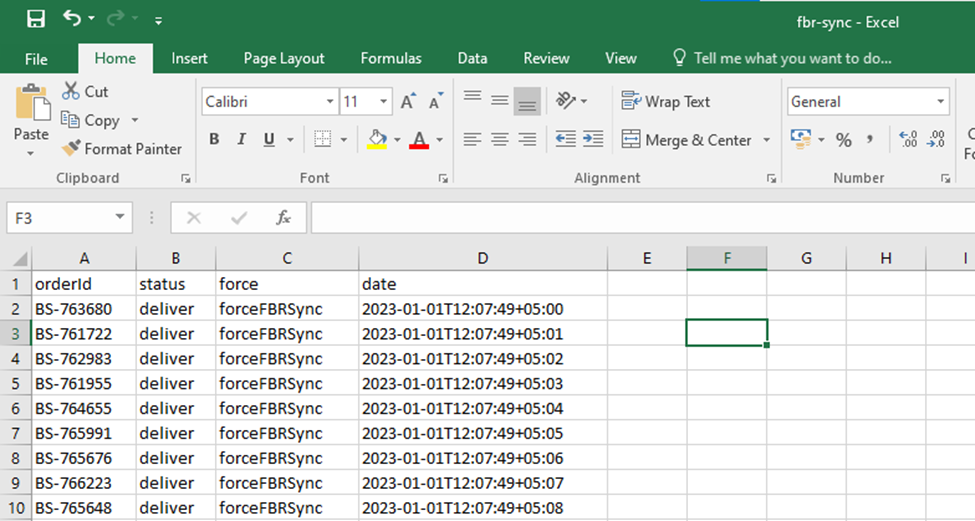
To Resync a single order, open that order and scroll down to find the "FBR Resync" button.
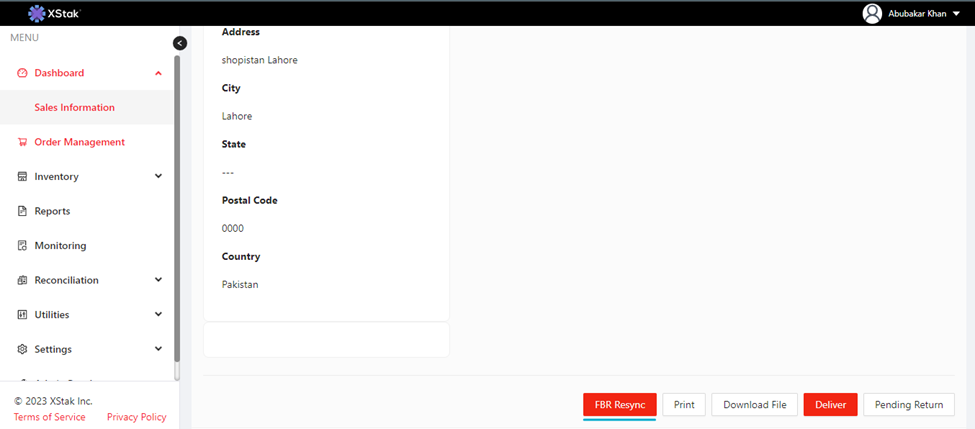
Click on FBR Resync button and select the date (Default or Custom) you want to pass to the FBR service to push the order.
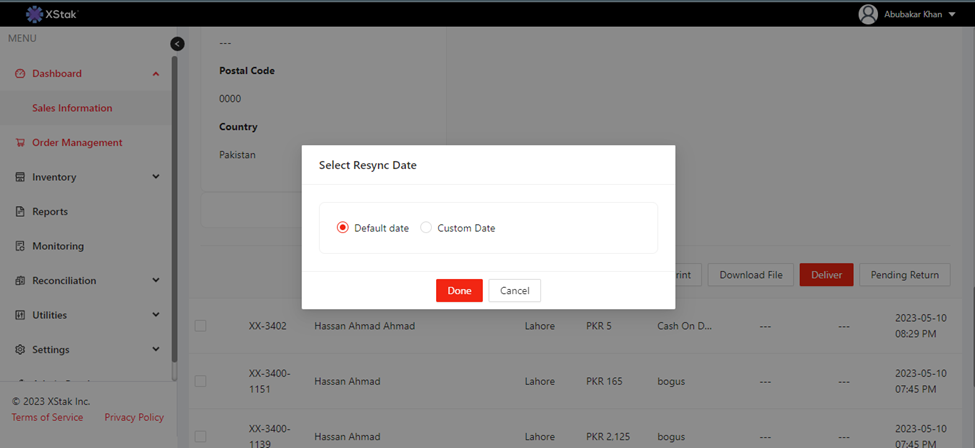
Kindly be advised that the default date referred to in this instance is the "Courier Activity date" which is provided by the courier with order tracking.
By following these steps, you can easily reconcile and resync your Orders on FBR, and ensure a smooth order management process.